USBメモリが認識しない!使えるデータ復旧ソフトはこれ

大事なデータを保存しているUSBメモリや外付けハードディスクが認識しなくなってしまうと困りますよね。データを二度と取り出すことができなくなってしまうと、大きな損失になってしまいます。
今回USBメモリがパソコンから突然認識しなくなってしまい、データを復旧させるために様々なソフトを使って回復を試みました。
実際にデータの復元に成功したソフトを紹介していますので、USBメモリや外付けハードディスクなどに保存されたデータを救出したいという方は参考にしていただければと思います。
[このページの内容]
データを復旧させたUSBメモリの状態
今回はUSBメモリがパソコンから認識できず、保存したデータを見ることができなかったのですが、具体的にはどのような状態になっていたのかをまずご紹介します。
この例ではUSBメモリを使用していますが、外付けハードディスクやSDカードなどでも同様の症状が出ている場合には、ここで紹介した方法で自力で復旧できる可能性があるので参考にしてみてください。
まず、USBメモリをパソコンのUSBポートに挿したところ、「E:\にアクセスできません。このボリュームは認識可能なファイルシステムではありません。必要なファイルシステムドライバーがすべて読み込まれているか、ボリュームが壊れていないか確認してください。」という表示が出ました。
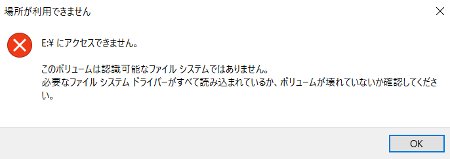
続けて、「ドライブE:を使うにはフォーマットする必要があります。」という表示も出ました。もちろん、フォーマットしてしまうとデータが消えてしまう可能性があるのでキャンセルします。
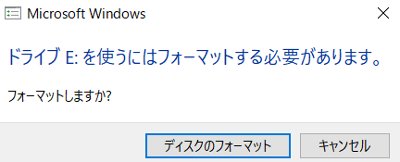
コントロールパネルを開いて、「管理ツール」→「コンピューターの管理」→「ディスクの管理」を開くと、下の画像のようになっていました。赤で囲ったところが、今回問題のあるUSBメモリです。「正常」という表示が出ているのですが、「RAW」となっているため、実際にはパソコンからは認識できていません。
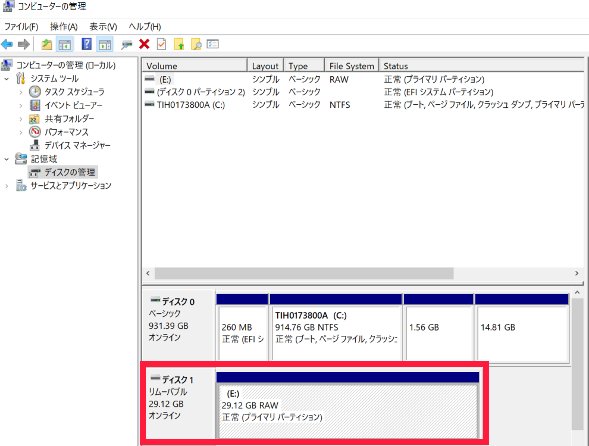
このような状態のUSBメモリを使って、以下の復旧ソフトを使ってデータの救出を試みました。
実際にうまくいったものをご紹介していますが、ご使用になっている機器の状態によって、うまくいくものといかないものが出てくると思いますので、いくつか試してみることをおすすめします。
TestDisk
まず、TestDiskというツールです。フリーで使うことができるので、とりあえず試してみるということでもとても良い選択肢です。
基本的には、データを復旧させたいメディアを選択してボタンを押すだけという簡単な操作です。
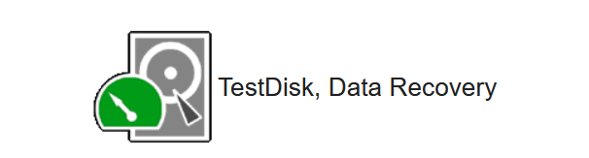
ダウンロードして解凍すると、たくさんファイルが入っていますが主に使うのは1つだけです。ネット上ではphotorec_win.exeを実行し、コマンド操作でデータの復旧を行っている例がよく載っているのですが、実際に試したところ、うまく復旧できる場合とできない場合があり安定しませんでした。また、コマンド操作は慣れていないと難しく感じるかもしれないので、あまりおすすめしません。
どちらかというと、解凍してできた中にqphotorec_win.exeというのがあるのですが、こちらを使った方がより直感的で操作も簡単になるので、わかりやすくておすすめです。
データを取り出したいUSBメモリ(外付けハードディスク)をパソコンに接続した状態で、qphotorec_win.exeを起動します。以下のような画面になるので、復元元のメディアを選択します。
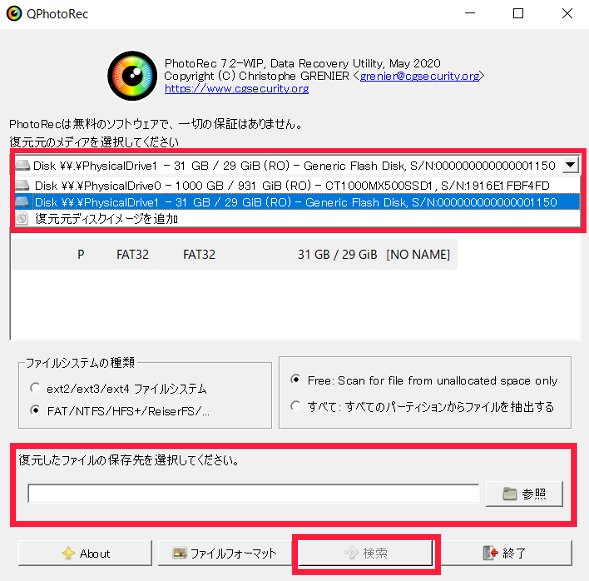
Windowsの場合はFATやNTFSでフォーマットされていることが多いので、ファイルシステムの種類は変更しなくて大丈夫です。もし、他のフォーマットを使用している場合は、ファイルシステムを変更してください。
復元したファイルの保存先を選択します。できれば、新しいフォルダを1つ作っておくのが良いでしょう。TestDiskはリアルタイムにデータを復元しながらスキャンしていきますので、復元したファイルを随時確認することができます。
ファイルの保存先を選択し、検索ボタンを押すと復元の実行が開始されます。
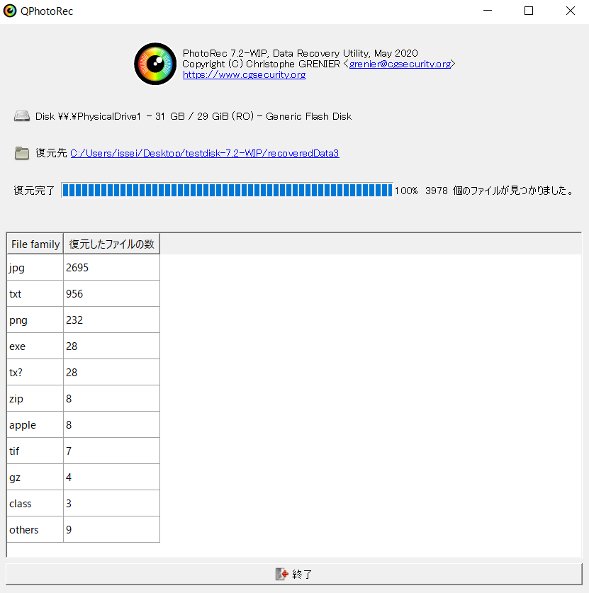
実行が完了すると、上の画像のようになります。復元できたファイルの種類(拡張子)ごとに集計されます。
復元されたファイルは最初の画面で設定した保存先に保存されています。
ファイルについては復元できるものが多いのですが、フォルダ構成については復元されません。ファイルはバラバラに復元されますので、後から整理する必要があるのが面倒ではあります。
ただ、復元できるファイルやデータ容量などの制限は一切なく、とても使い勝手の良いソフトです。
EaseUS Data Recovery Wizard
EaseUSというソフトを使うと、フォルダ構成を維持したままデータを復旧させることができます。ファイル名も元通りになっていて、わかりやすいです。
実際に使う場合には、復旧したいUSBメモリ(外付けハードディスク等)をパソコンに挿したうえで、ソフトを起動します。復旧したいメディアを選択して、実行するだけの簡単操作です。
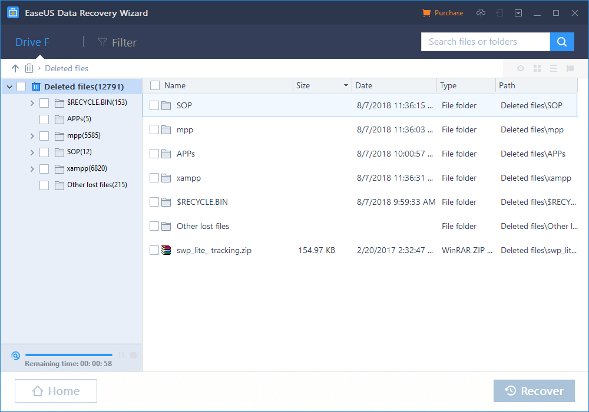
対象となるメディアのスキャンが完了すると、フォルダ構成とファイルの一覧が表示されます。この中からファイルやフォルダを選択して復元を行います。
EaseUS Data Recovery Wizardは無料体験版と有料版があります。
無料体験版では500MBまでであれば、データを復旧させることができます。500MB以上のデータを元に戻すためには有料版を購入する必要があります。1か月版、1年版、永久版という種類があります。
まずは無料版を使ってみてうまくいくかを試したのち、有料版にするかどうかを検討すると良いでしょう。
Acronis Disk Director
Acronis Disk Directorはデータ復旧ソフトというよりは、ディスクのドライブやパーティションを管理するためのソフトです。
では、なぜここで紹介するかというと、USBメモリや外付けハードディスクが認識されなくなったという場合、データを復旧させたUSBメモリの状態で紹介したようにディスクの「RAW」という状態を変えてあげることによって、ファイルにアクセスできるようになる場合があるからです。

なお、ここで紹介する方法はUSBメモリの状態を変えることになりますのでご注意ください。
筆者の場合、まず上で紹介した「TestDisk」と「EaseUS Data Recovery Wizard」を使って、データを無事に取り出すことができたため、試みとしてこのAcronis Disk Directorを使用しました。最終的な手段の1つとして考えておいてもらえればと思います。
まず、Acronis Disk Directorの試用版をダウンロードします。復旧したいUSBメモリ(外付けハードディスク等)をパソコンに挿したうえで、ソフトを起動します。
今回の場合、下の画像のようにUSBメモリは未初期化となっていました。この未初期化の状態を直していきます。
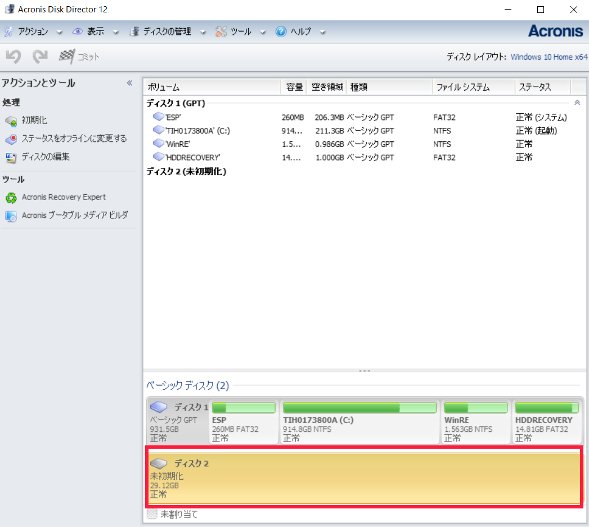
今の場合、ディスク2を選択した状態で、メニューから「ディスク管理」→「初期化」を選択します。下の画像のような画面が開きますので、OKボタンをクリックします。
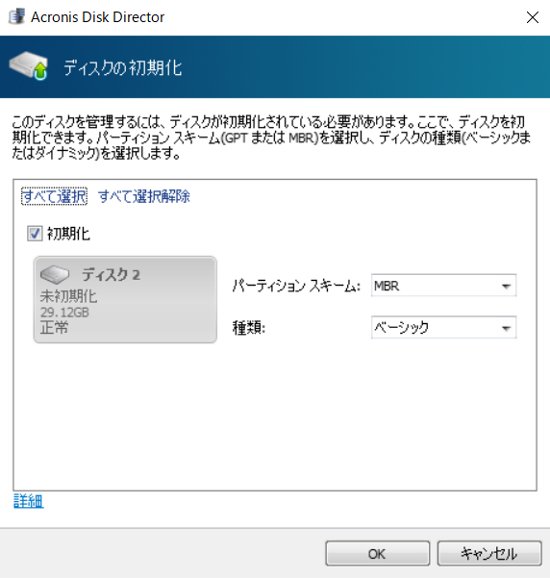
下の画像のように「未割り当て」という状態に変わりました。
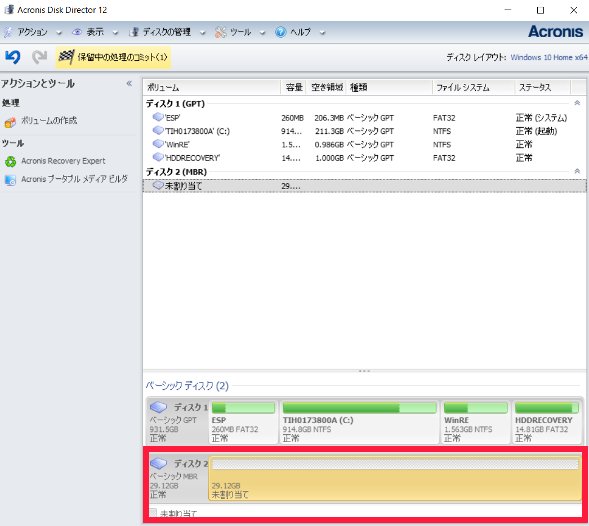
今回の場合、残念ながらこれ以上の復旧はできませんでした。ただ、この作業を実行したことによって、以下で紹介するデータ復旧ソフトを使うことができるようになりました。
USBメモリ復旧(復旧天使)
復旧天使が提供しているUSBメモリ復旧というソフトもあります。
筆者の場合、初めてこのソフトを使ってもUSBメモリを認識してくれず、何も作業ができなかったのですが、上で紹介したAcronis Disk Directorを使ってディスクの状態を書き換えてあげたら、USBメモリを認識してくれるようになり、無事データを復元することができました。
復旧したいUSBメモリ(外付けハードディスク等)をパソコンに挿したうえで、ソフトを起動します。
ストレージが認識されますので選択し、「次へ」ボタンを押します。
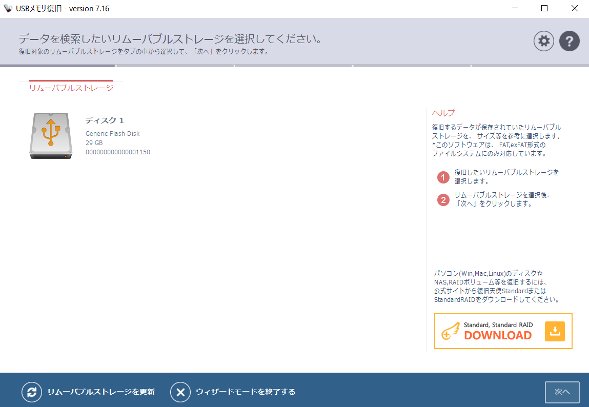
スキャンが完了すると、下の画像のように実行結果が表示されます。
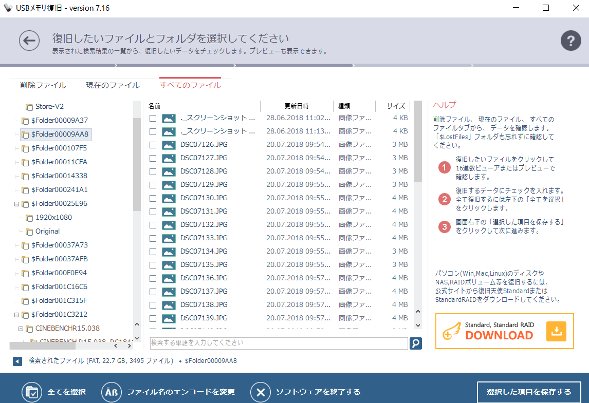
フォルダの名前は一部変わっているところがありましたが、フォルダ構成は維持されていてファイル名も元通りでした。
USBメモリ復旧で復旧できるのは、FAT/exFAT形式のファイルシステムだけです。NTFSやHFS+(Mac)形式でフォーマットされたUSBメモリーを復旧するには、復旧天使シリーズを利用してください。
USBメモリ復旧はフリーで特に制限もなく、認識してくれればとても便利なソフトです。
ファイナルデータ
ファイナルデータは、復元ソフトウェアの分野で20年連続シェアナンバー1という実績のあるソフトです。
復旧したいUSBメモリ(外付けハードディスク等)をパソコンに挿したうえで、ソフトを起動します。スキャン対象のメディアを選択すればOKです。
ファイナルデータには「特別復元版」と「特別復元版ウィザード」という2つのアプリを利用することができます。
今回の場合、まず最初に特別復元版ウィザードを利用しました。初期画面は下の画像のようになっていて、「ファイルの復元」を選択すると、「ゴミ箱から削除した場合」、「フォーマットした場合」、「ドライブが正常に認識できない場合」という3つのメニューが表示されます。筆者の場合は「ドライブが正常に認識できない場合」を選択しました。
[特別復元版ウィザード]
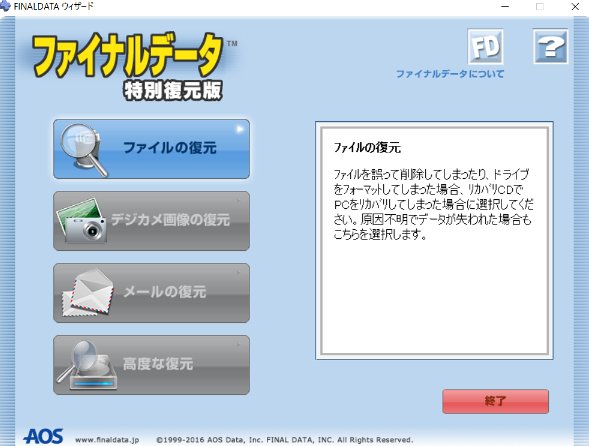
無事スキャンが開始されたのですが、USBの状態が悪かったのか、なぜかスキャンが途中で止まってしまってうまく実行できませんでした。
筆者の場合、上で紹介したAcronis Disk Directorを使ってディスクの状態を書き換えてあげたら、スキャンが正常に実行できるようになりました。
Acronisを使った後は、特別復元版(ウィザードではない方)を使って、無事データを復元することができました。
スキャンが完了すると、以下のような結果になりました。
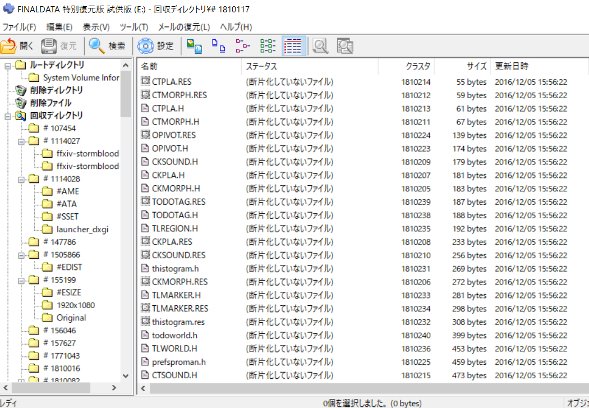
フォルダ名やファイル名は変わっているものもあれば、元通りになっているものもありました。
無料版についてはスキャンは実行できますが、データの復元を行うことはできません。有償版を購入するとデータの復元ができるようになります。
まずは無料版を使ってみてうまくいくようであれば、有償版を検討してみると良いと思います。
完全データ復元Pro
完全データ復元Proは、消えてしまったデータや読めなくなってしまった外部メディアのデータを復元することができるソフトです。
筆者の場合、初めてこのソフトを使ってもUSBメモリを認識してくれず、何も作業ができなかったのですが、上で紹介したAcronis Disk Directorを使ってディスクの状態を書き換えてあげたら、USBメモリを認識してくれるようになり、無事データを復元することができました。
完全データ復元Proは復元方法がいくつかあって、ゴミ箱から削除したデータの復元やフォーマットした場合の復元などを選択することができます。
今回場合は「フォーマットした場合」を選択することで、無事にデータを救出することができました
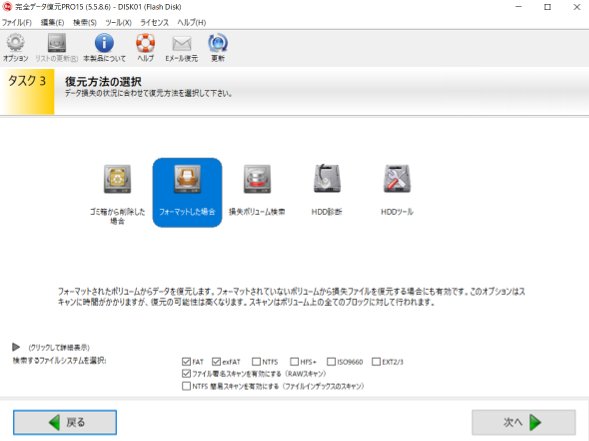
スキャンが完了すると、以下のような画面になります。
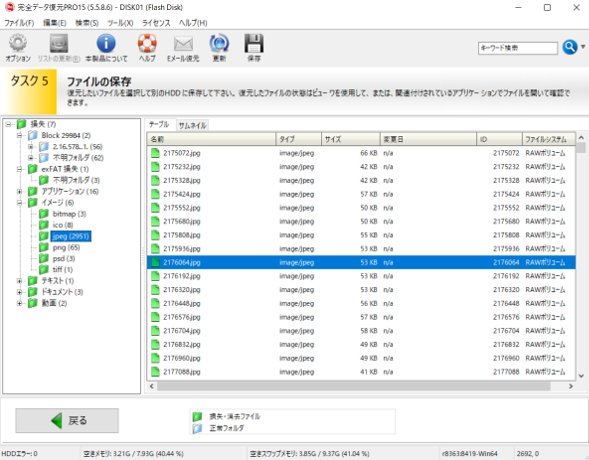
画像やアプリケーション、テキストファイルといったファイルの種類ごとに分類されます。フォルダ構成は維持されず、ファイル名も変わっていました。
こちらも無料のお試し版が用意されていますので、まずは試してみると良いでしょう。
Data Rescue
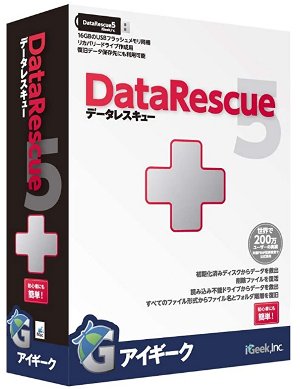
Mac専用ということであればDataResucue(データレスキュー)というソフトもあります。
今回は試すことができなかったのですが、Macの分野では実績のあるソフトのようです。
こちらもお試し版がありますので、Macユーザーの方はまずは試してみると良いでしょう。
まとめ
USBメモリなどに保存しておいたデータが突然見られなくなると焦りますよね。今回は何とか復旧できましたが、復旧に結構時間がかかったのでとても疲れました。
USBメモリは小さくて持ち運びに便利な分、衝撃を受けやすいですし、またUSBの抜き差しのときに障害が発生することもあるので、こまめにバックアップすることが大切だなと思いました。
ここで紹介した内容が少しでもお役に立てればうれしいです。
|
|
ツイート |
関連記事
1.完全ハードディスク抹消ソフトでパソコンのデータを確実に消去
2.ノートパソコンのハードディスクやSSHDをSSDに換装する方法
3.換装したハードディスクを外付けにして再利用する方法
▲ このページの上部へ戻る
