ノートパソコンのハードディスクやSSHDをSSDに交換する方法

ノートパソコンの動作が遅くて困っている人はいないでしょうか。パソコンを買い替えようかなと思っている場合はちょっと待ってください。内蔵されているハードディスクをSSDに交換すると、パソコンの動作速度が著しく改善され、超快適に使えるようになります。
ここでは、ノートパソコンのハードディスクやSSHDをSSDに交換・換装するための方法をご紹介しています。
最初に確認しておくこと
実際に交換するSSDを購入する前に確認しておかなければならないことが2つあります。
これをやっておかないと、せっかく購入したSSDが使えないということになりますので、事前に確認してください。
ハードディスクやSSHDの接続規格を確認する
まず最初に、ハードディスクやSSHDの接続規格を確認しておく必要があります。この規格が異なるSSDを購入した場合、PCに取り付けることができませんのでお金の無駄になってしまいます。
近年に発売されたノートパソコンでは、SATA接続のハードディスクが搭載されていますが、2003年前後の古いノートパソコンの場合にはIDE形式のハードディスクもあります。
ノートパソコンに内蔵されたハードディスクやSSHDの規格を確認するためには、各PCのマニュアルや仕様書を確認する、もしくはフリーソフトを使って確認する、という2つの方法があります。最近は便利ですので、パソコンの型番を検索すれば、WEB上でパソコンの仕様を確認できることも多いです。
以下ではCrystalDiskInfoというフリーソフトを使った確認方法をご紹介します。このソフトを使うと、下の画像のようにインターフェースのところに「Serial ATA」というような表示が出ます。「Serial ATA」となっていれば、SATA接続になります。もし、IDEと表示されれば、IDE形式のハードディスクが使われていることになります。
ソフトのダウンロードはこちら → CrystalDiskInfo (窓の杜)
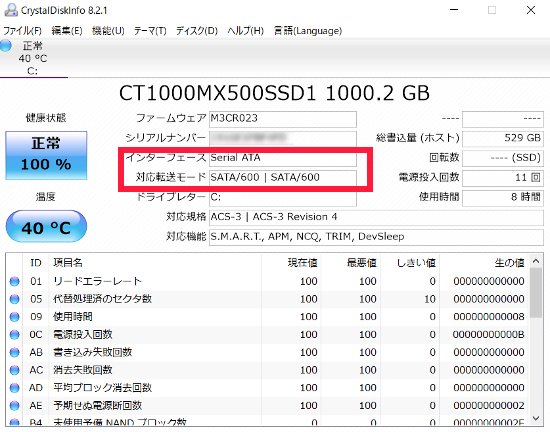
ハードディスクやSSHDの大きさを確認する
ほとんどのノートパソコンには2.5インチの大きさのハードディスクが搭載されています。SSHDも同じサイズです。
しかし、数は少ないのですが、小型のノートパソコンの中には軽量化・小型化のために1.8インチのサイズのものを搭載しているものもあります。1.8インチのハードディスクは2011年頃まで生産されていましたので、これ以降に購入されたノートパソコンの場合は2.5インチでほぼ間違いないでしょう。
確認するためには、パソコンの仕様書を確認したりメーカーに問い合わせをするという方法があります。
また、実際にパソコンの裏蓋を開けてみて大きさを測ってみるという方法もあります。2.5インチのものはは縦10cm×横7cm×厚さ1cmぐらい、1.8インチのものは縦7.6cm×横5cm×厚さ0.8cm程度となります。大きさが異なりますのですぐにわかります。
ハードディスクやSSHDを換装するために必要なもの
上の「最初に確認しておくこと」で解説したように、ハードディスクやSSHDの接続規格と大きさがわかったら、いよいよ必要となるものを購入します。
SSD
当然ですが、SSDが必要となります。Amazonなどで「SSD 2.5インチ SATA」などと入力してみてください。いろいろな製品があります。多くの人は、2.5インチのSATA接続のSSDが必要になるかと思いますが、1.8インチのSSDやIDE形式のSSDも販売されています。
SSDを購入する際は、ノートパソコンに内蔵されているハードディスクの容量以上のものを選択するのがおすすめです。特に、ハードディスクの内容を丸ごとSSDにコピーして使う場合には必須です。

Crucial製のSSD。2.5インチでSATA接続のもの。
おすすめはCrucialというメーカーが販売しているSSDです。アメリカの半導体メーカーであるマイクロン・テクノロジー社の子会社で、国内外ともに現在とても人気がある製品です。
保証期間が5年もあるうえに、ハードディスクをコピーするためのソフトも無料で利用できるなど、とても便利です。しかも、この下で解説しているように、高速なSSDをさらに高速化するソフトも無料で利用することができるので、ノートパソコンがものすごく快適に動いてくれるようになります。
ケーブル
SSDを購入しただけでは、パソコンで使えるようにはなりません。SSDとパソコンをつないでフォーマットを行ったり、データのコピー(クローン)を作成する必要があります。
そのために必要なのが、パソコンのUSBポートとSSDをつなぐためのケーブル(アダプター)です。
SATA接続のSSDを購入する場合は、あわせてSATA接続をUSBに変換するためのアダプターを用意します。Amazonで「SATA USB」と検索すると、たくさんの製品がラインナップされています。

サンワサプライ製のSATA変換アダプター。
1,000円以下で買える安い製品が多いですが、日本製のものを購入したい場合にはサンワサプライ製のものがおすすめです。
SSDへの換装手順
SSDとSATAケーブルを購入した後は、実際に換装するための作業に入ります。以下に手順を解説します。
SSDのフォーマットを実行
(1) SSDのフォーマットを実行する前に、ノートパソコンに内蔵されているハードディスク(SSHD)について調べます。まず、左下のWindowsボタンを右クリックして、「ディスク管理」というメニューをクリックします。
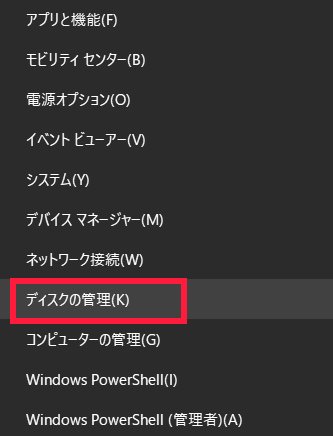
(2) 換装の対象となるディスク(赤で囲った部分)を右クリックし、「プロパティ」を選択します。

(3) 表示されたウィンドウの「ボリューム」タブをクリックします。ディスク情報が表示されますので、パーティションのスタイルの項目を確認します。ここでは「GPT」という形式になっています。他には「MBR」という形式があります。SSDをフォーマットする際に重要になりますので、必ずメモしておいてください。
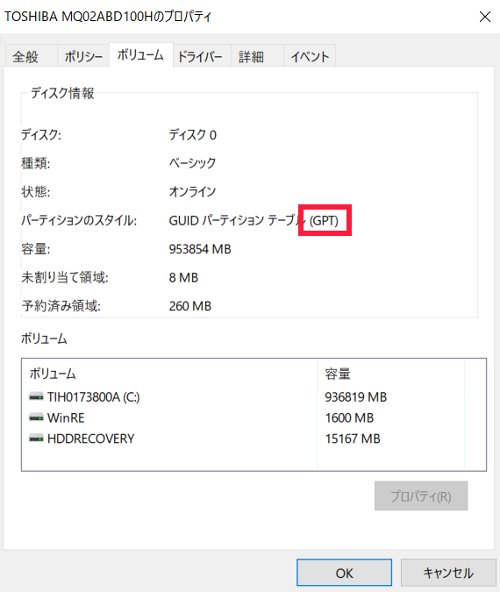
(4) 次に、いよいよ、購入したSSDとSATAケーブルを接続し、パソコンのUSBポートにつなぎます。

(5) 続いて、左下のWindowsボタンを右クリックして、「ディスク管理」というメニューをクリックします。
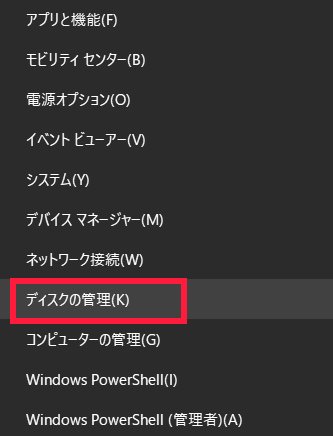
(6) フォーマットされていないSSDの場合は下のような「ディスクの初期化」画面が表示されます。パーティションのスタイルを選択する箇所があります。(3)で確認した内蔵ハードディスクの形式と同じものを選択するようにします。
たとえば、ノートパソコンに内蔵されたハードディスクのパーティションスタイルがGPTならGPTを、MBRならMBRを選択してください。
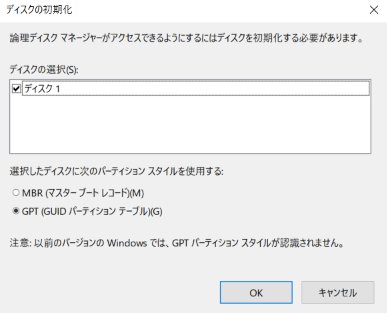
(7) 初期化のウィザード画面が起動します。「次へ」ボタンを押します。
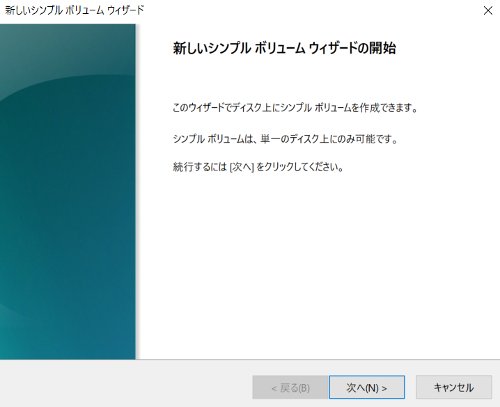
(8) ボリュームサイズは最大ディスク領域と同じ数値になっていることを確認します。基本的には変更する必要はありません。「次へ」ボタンを押します。
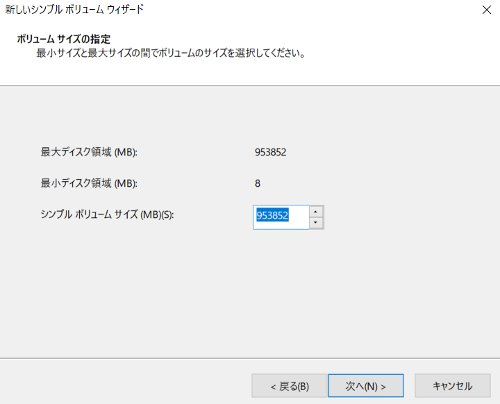
(9) ドライブ文字の割り当てを行います。基本的には変更する必要はありません。「次へ」ボタンを押します。
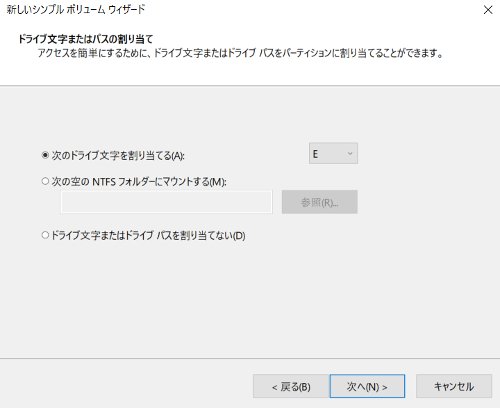
(10) パーティションのフォーマットを選択します。NTFSになっていることを確認します。基本的には変更する必要はありません。「次へ」ボタンを押します。
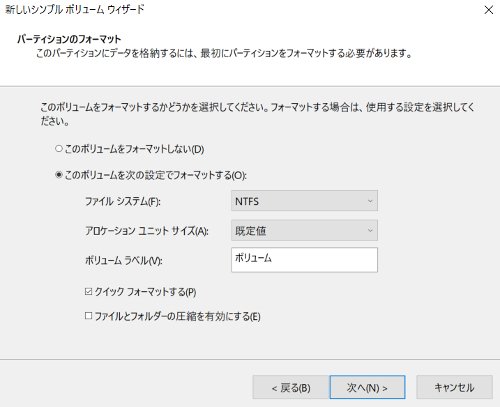
(11)完了画面です。「完了」ボタンを押します。
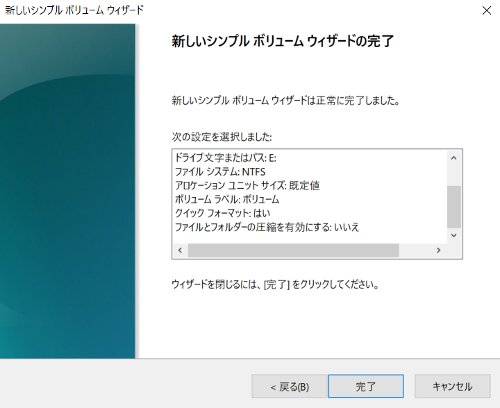
(12) 初期化されたSSDが表示されます。ただ、まだ未割り当てとなっていますので、右クリックして「新しいシンプルボリューム」をクリックします。
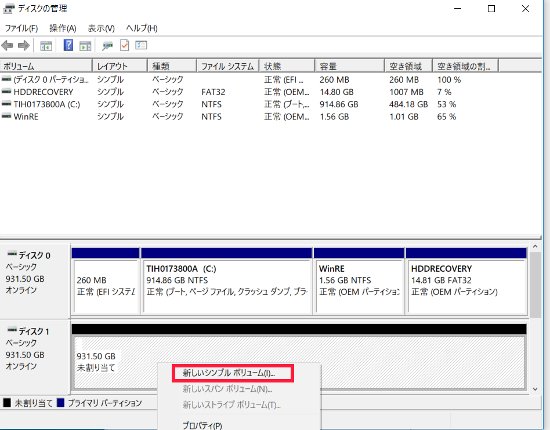
(13) 数秒ほど待てば、下のような画面になります。未割り当てではなくなり、ボリュームとして正常に認識されます。この状態で初めてエクスプローラーでアクセスすることができるようになります。

以上でSSDのフォーマットが完了しました。続いて、ハードディスク(SSHD)の内容をSSDにコピーするために、クローンを作成します。
ディスクのクローンを作成
ノートPCのハードディスクをSSDにコピーすることを、クローンを作成するといいます。データを単にコピーするだけでなくOSも一緒に移し、ちゃんと起動できるようになります。もちろん、アプリケーションで設定した内容もそのままになっているので、換装後は面倒な設定も必要なく、これまでと同じように使い続けられます。
クローンを作成するためには有料ならびに無料のツールがいろいろとありますが、上で紹介したCrucialのSSDを購入すると、Acronis True Imageと呼ばれるツールが無料で使えるようになっています。WEBからダウンロードできるようになっています。URLをここで書くことはできないので、CrucialのSSDを購入された方はマニュアルをご参照ください。
今回は、このAcronis True Imageを使ってクローンを作成していきます。
(1) Acronis True Imageをインストールして起動します。メニューから「ツール」を選択し、「ディスクのクローン作成」をクリックします。
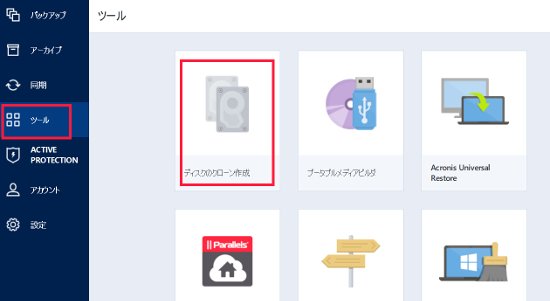
(2) ディスクのクローン作製ウィザードが開きますので、自動(推奨)を選択して「次へ」ボタンをクリックします。
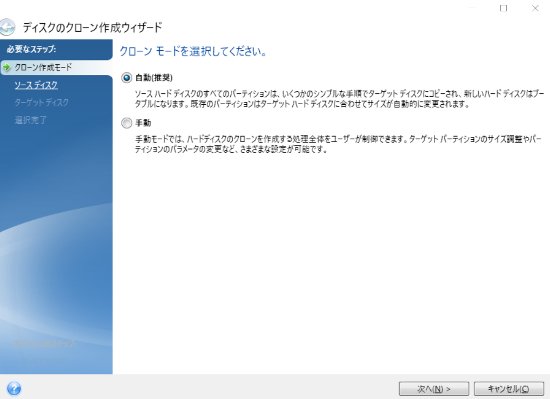
(3) ディスクのコピー対象となるドライブを選択します。ノートパソコンのハードディスクを選択します。
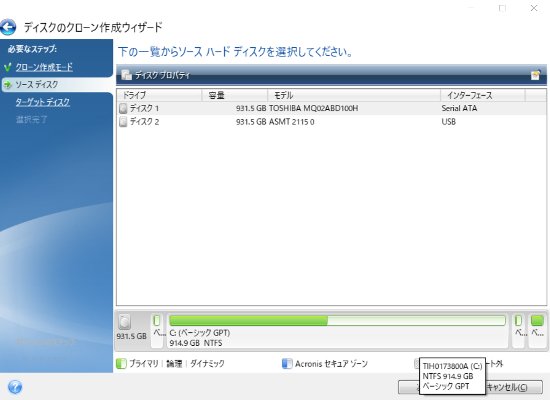
(4) クローンの作成先を選択します。上でフォーマットが完了したSSDを選択します。
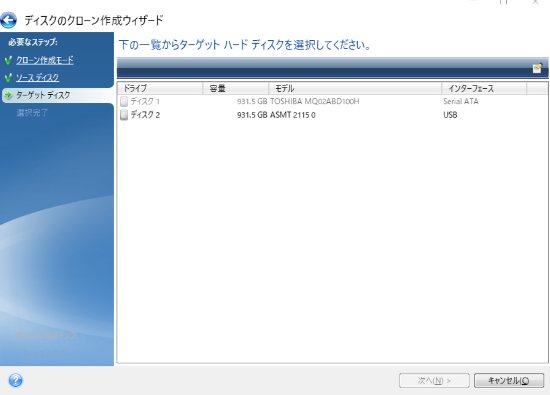
(5)確認画面です。問題なければ「実行」ボタンを押します。
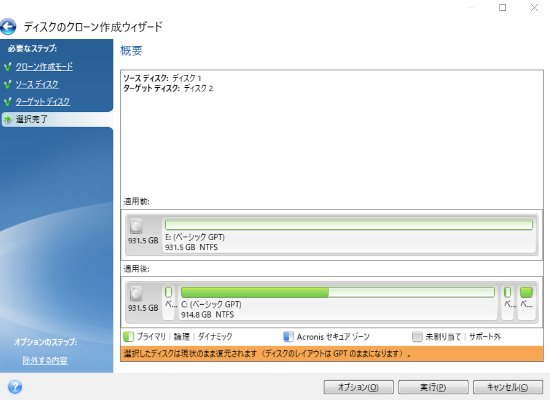
(6) クローンの作成が進行します。筆者の環境では、1TBのクローンを作成するのに約4時間かかりました。ハードディスクの容量が少なければ、もっと短時間で完了します。
(7) クローンの作成が完了したら、SSDを取り外します。
以上でSSDにコピーが完了しました。この後は、ノートパソコンの裏蓋を開けてハードディスクをSSDに取り換える作業を行います。
ノートパソコンの裏蓋を開けて、ハードディスクやSSHDをSSDに交換する
ここからは実際にノートパソコンの蓋をあけて、ハードディスクやSSHDをSSDに交換する作業になります。
(1) まず、ノートパソコンの電源を切ります。電源コードもすべて取り外します。

(2) バッテリーを取り外します。

(3) 電源ボタンを5秒以上押します。システムに残っている電気が放出されます。

(4) ネジを外して裏蓋を開けます。実際に裏蓋の開け方は、各PCの説明書等を参照してください。

(5) ハードディスク(SSHD)を取り外します。ネジをいくつか外せば、取り外すことができるようになっていることが多いです。

(6) ハードディスクはSATAケーブルでつながっていますので、ケーブルを外すことを忘れないようにしましょう。取り外すと、下の写真のような感じになります。

(7) とりはずしたハードディスクとSSDの厚さを比べてみてください。SSDの方が若干薄い場合は、下の写真のようなスペーサーをかましてあげると、高さがそろうようになります。高さが少しずれているとガタガタしてしまいますので、必ず確認してください。CrucialのSSDを購入した場合、スペーサーはSSDに同梱されています。

(8) SATAケーブルとSSDをつなぎ、ハードディスクが入っていた位置にSSDを入れました。

(9) 最後に蓋を元に戻します。バッテリーを装着し、電源ケーブルを接続、そして電源を入れます。問題なければ、何事もなかったかのように起動します。
SSD換装後の速度確認
最後にSSDに換装する前後で、アクセス速度がどれくらい高速化されたかをご紹介します。
まず、換装前のハードディスクです。読み込みと書き込みのシーケンシャルアクセスはそれぞれ84.71MB/s、84.51MB/sとなっていましたが、SSDに換装するとそれぞれ562.6MB/s、508.4MB/sとなり、約8倍高速化されました。
さらに、CrucialのSSDではSSDを高速化するCrucial Storage Executiveというソフトを利用することができます。これをインストールして簡単な設定を行うと、読み込みと書き込みのシーケンシャルアクセスはそれぞれ2861.3MB/s、2987.4MB/sとなり、ハードディスクの時と比べて約34倍高速化されました。
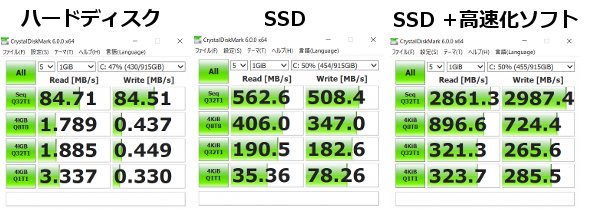
SSDだけでも速いのですが、SSD+高速化ソフトを使うことで、爆速を実感できます。
実際、SSD+高速化ソフトを用いたときのアクセス速度は、PCIe NVMe M.2接続タイプのSSDと同等以上の速度になります。現在販売されているノートパソコンでも、トップクラスのアクセス速度になりますので非常に高速です。
また、パソコンの起動やログイン等にかかる時間も大幅に短縮しました。
パソコンの起動:30秒~1分 → 10秒
ログインしてからブラウザを開くまで:1分程度 → 7~8秒
パソコンを使い始めるまでの時間が大幅に短縮化され、とても快適になりました。まさにSSDの効果ですね。
まとめ
今回、実際にSSDに換装してみて、驚くほどノートパソコンが高速化されて驚きました。
パソコンを買い替えようかなとも思っていたのですが、わずか1万数千円で超快適に使えるように復活させることができ、本当にうれしかったです。
ノートパソコンが遅くて困っているという方は、是非SSDへの換装を検討してみてください。
|
|
ツイート |
関連記事
1.Crucial SSD MX500 1TBレビュー 2.5インチで高速に動作するからHDDの換装に最適
2.換装したハードディスクを外付けにして再利用する方法
3.dynabook AZシリーズの裏蓋の開け方
▲ このページの上部へ戻る
