自作デスクトップPCのDeskMini H470にWindows 11をクリーンインストールする方法と注意事項
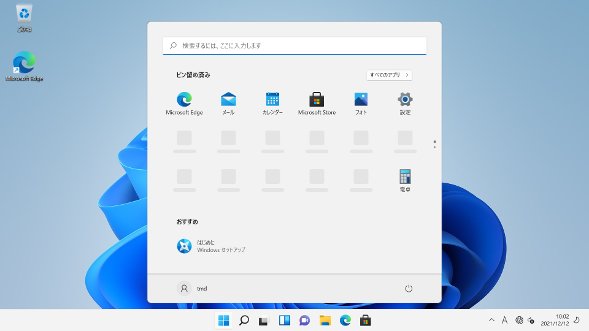
今回、小型の自作デスクトップPCであるASRock DeskMini H470にWindows 11をクリーンインストールしました。
その際に2つほどはまってしまい、最初はうまくインストールすることができませんでした。
そこで、このページではASRock DeskMini H470にWindows 11をインストールする際に気を付けることと、実際にインストールするための手順について紹介しています。また、Windows 11では基本的にはMicorosoftアカウントが必要なのですが、ローカルアカウントも実は作成することができます。その方法についても紹介していますので、是非参考にしていただければと思います。
Windows 11のインストール前に気をつけること
無事に自作のDeskMini H470を完成させた後、なんとかWindows 11 Homeをインストールして使い始めることができたのですが、すんなり実行できたというわけではありません。
実は、以下で紹介する2つの項目についてはまってしまい、時間がかかってしまいました。最初から分かっていれば、もっとすんなりWindows 11のインストールができたのになと思います。備忘録も兼ねて、DeskMini H470にWindows 11をインストール前に気をつけることをここで紹介したいと思います。
TPM2.0のアクティベート

DeskMini H470の完成後、Windows 11のインストールメディアを作成し、何も考えずにとりあえずUSBブートでWindows 11のインストールを行ってみました。
しかし、途中で「このPCはWindows 11をインストールするための条件を満たしていません」というような表示がされ、インストールが失敗してしまいました。せっかく組み立てたのに、まさか使えない!?と思ってショックでした。
でも、冷静に考えてみると、CPUはインテルの第10世代のCPUで、ちゃんとWindows 11のための条件を満たしているはずです。おかしいなと悩んだのですが、ふと以前Windows 11のインストールのための条件としてTPM2.0が必須みたいな記事をどこかで読んだなと思いだし、それを調べてみたところ該当する箇所が見つかりました。
実は、DeskMini H470はデフォルトでTPM2.0がDisabledの状態になっていて、そのためにWindows 11のインストールに失敗していたのです。結局、この設定をEnabledにしてあげれば無事Windows 11のインストールに成功しました。
そのための方法をご紹介します。
まず、DeskMini H470を起動しBIOS画面が開いたら、F6キーを押してAdvanced Modeにします。
そして、Securityタブを選択します。下の写真のようにIntel Platform Trust Technologyという項目がありますので、これを選択し、Enabledに設定を変えて保存してあげればOKです。これで、無事にWindows 11をインストールすることが可能になりました。
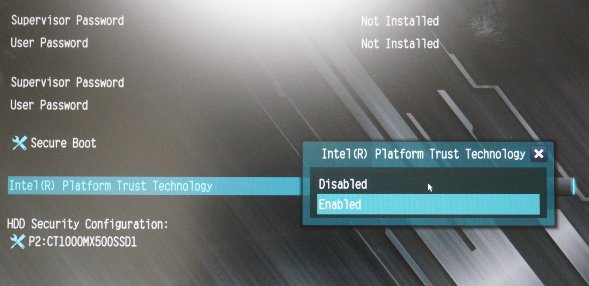
ディスクの確認
この項目は、複数のSSDやハードディスクを使用している方向けになります。SSDを1つだけしか使っていないという場合には特に関係ありませんので、読み飛ばしてもらって構いません。
今回組み立てたDeskMini H470では、SATA接続のSSDと、M.2のSSDの2つを使いました。両方とも容量は1TBです。M.2のSSDのほうが高速なので、Windows 11はM.2のSSDに入れるつもりでした。
実際にWindows 11のインストールを進めていくと、OSをインストールする場所を聞かれるのですが、下の画像のようにドライブナンバーと容量だけしか表示されません。
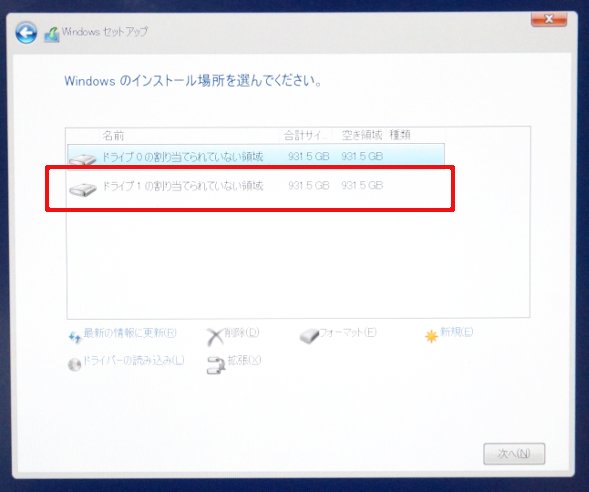
SATAとM.2という違いはあるものの、この表示だけからではわからず、しかも両方とも1TBの容量で同じなので、どっちがどっちだかわかりません。
結局よくわからないままインストールしてしまったばっかりに、SATA接続のSSDにインストールしてしまい、後でもう一度M.2のSSDに入れ直さないといけなくなってしまいました。
SSDの容量が違っていたら間違えることはなかったと思います。もし、SSDの容量が同じものを複数使う場合にはここの記事を参考にしてもらえればと思います。
ドライブナンバーとストレージの対応は、BIOS画面を見ればわかるようになっています。
BIOS画面では下の写真のように表示されていました。上から順にSATA接続のSSD、M.2接続のSSDとなります。上のインストール画面との対応から、SATA接続のSSDがドライブ0、M.2接続のSSDがドライブ1となります。この表示順序を事前にメモしておくと、OSのインストールを間違えなくて済みます。
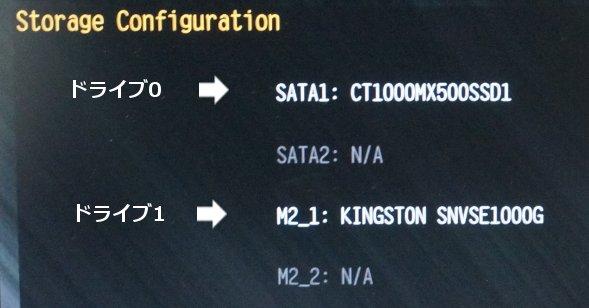
ちなみに、SSDの取付位置に関する情報は以下の記事にまとめていますので、参考にしてみてください。
Windows 11のインストールを開始する
では、ここからはWindows 11を実際にインストールする手順をご紹介します。
今回は、USBメモリにWindows 11のインストールメディアを作成したものを利用しています。
(1)最初にDeskMiniにこのUSBメモリを挿し、電源ボタンを押します。
特に何も設定しなくても、USBメモリからブートすることができましたが、もしうまくいかない場合は、BIOS画面で起動順序の変更を行ってみてください。
(2)Windows 11のインストールの最初の画面です。初期状態で日本語設定になっていると思います。特に変更することはなく、次へ進みます。
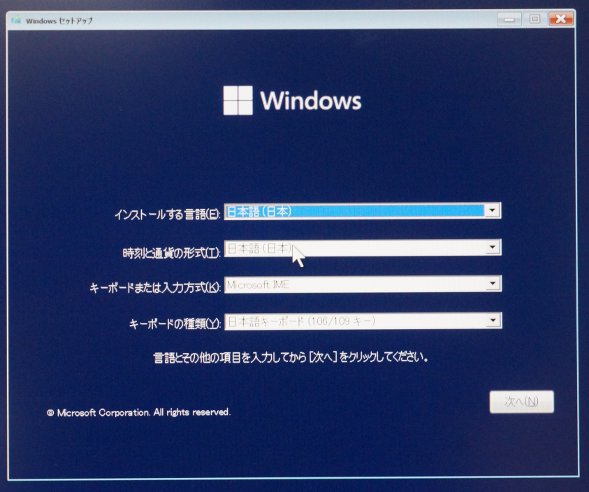
(3)今すぐインストールをクリックします。
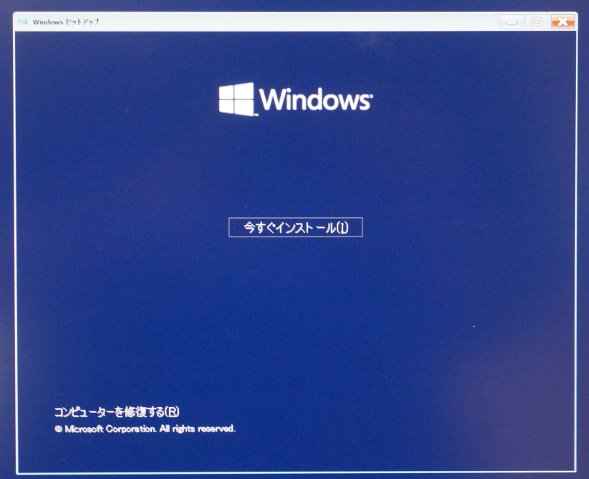
(4)Windowsのライセンス認証画面が表示されます。プロダクトキーを持っていなくても大丈夫です。画面下部にある「プロダクトキーがありません」をクリックして次へ進みます。
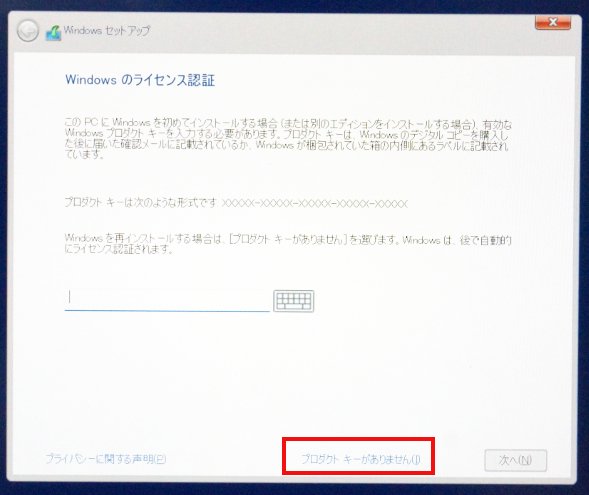
(5)Windows 11のバージョンを選択します。今回はWindows 11 Homeを選択しました。
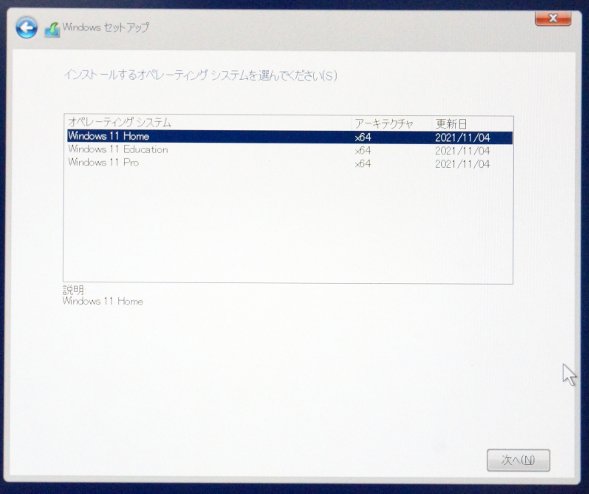
(6)ライセンス条項です。画面下部にあるチェックボックスにチェックを入れて次へ進みます。
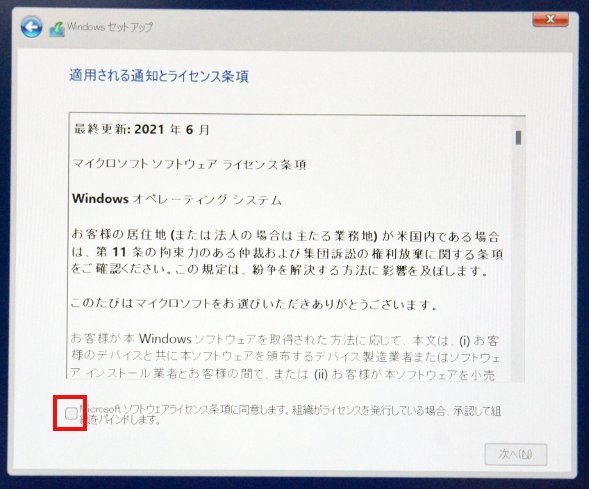
(7)新規にインストールするので、カスタムを選択します。
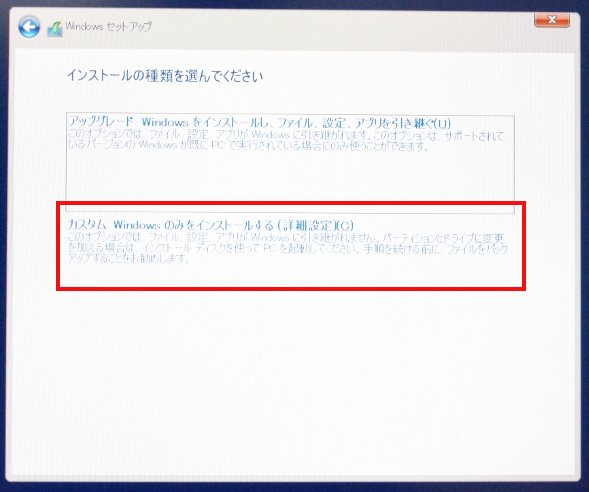
(8)Windowsをインストールする場所を選択します。今回の環境では、SSDを2つ搭載しているので、ドライブが2つ表示されています。「次へ」ボタンを押すと、インストールが開始されます。
もし、どこにインストールしたらいいかわからない場合は、BIOS画面で確認することが可能です。詳しくは、このページのディスクの確認の項目をご確認ください。
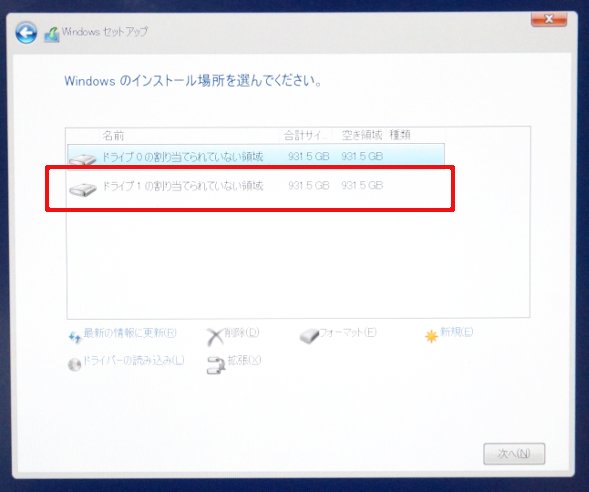
(9)Windowsのインストール画面です。しばらく時間がかかります。インストールが完了すると、PCの再起動が行われます。
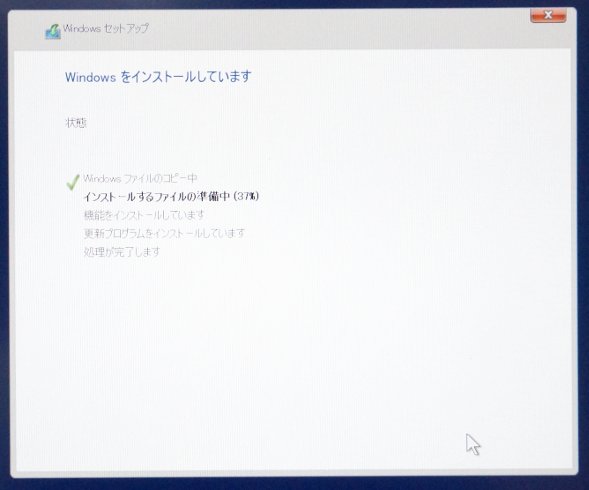
(10)Windows 11のインストールが完了すると設定に進みます。最初は国と地域の選択です。初期状態で日本が選ばれていますので、変更することなく「はい」を押します。
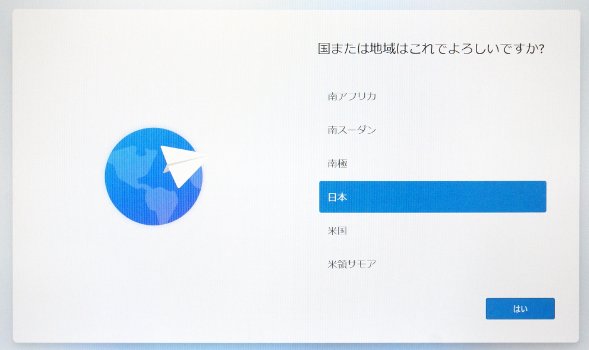
(11)キーボードレイアウトの設定です。特に問題がなければ「はい」を押して次に進みます。
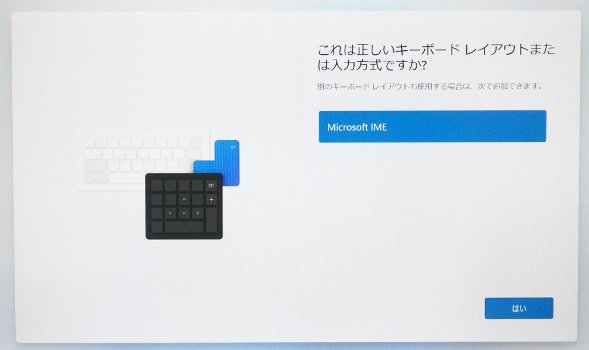
(12)2つ目のキーボードを追加するページが表示されますが、特に問題なければスキップを選択して次に進みます。

(13)ネットワークに接続します。Wi-Fiで接続する場合は、ルーターのパスワードを入力してください。
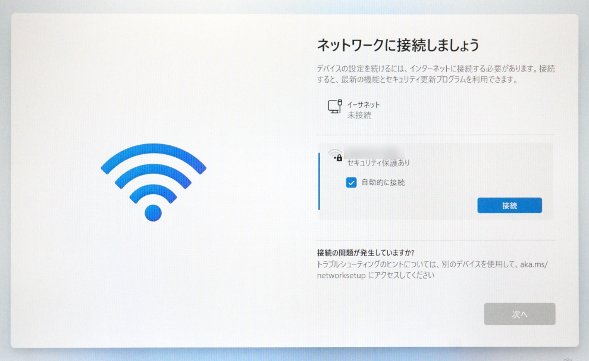
(14)アップデートの確認が行われます。
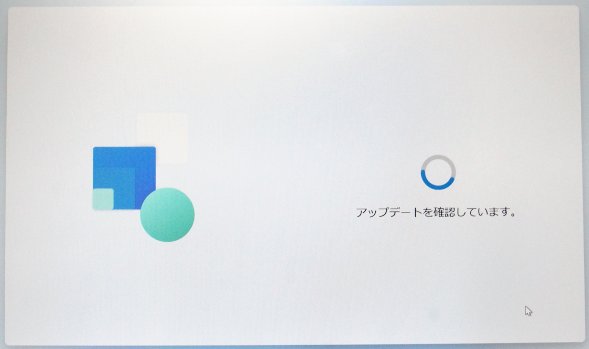
(15)Microsoftのアカウントを設定します。PCにログインする際に使用します。アカウントを持っていない人は新規に作成することが可能です。もし、ローカルアカウントのほうが良い場合は、ローカルアカウントの作成についての項目をご参照ください。
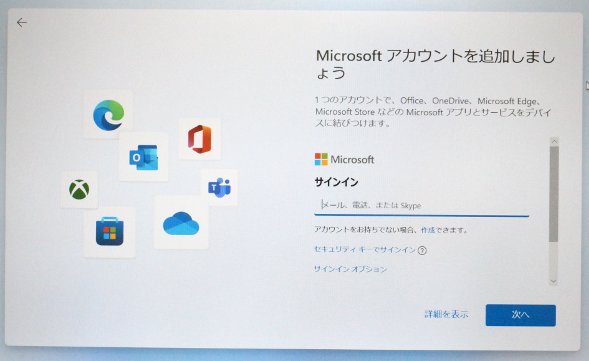
(16)PINコードを設定します。ログイン時に使用するパスワードになります。
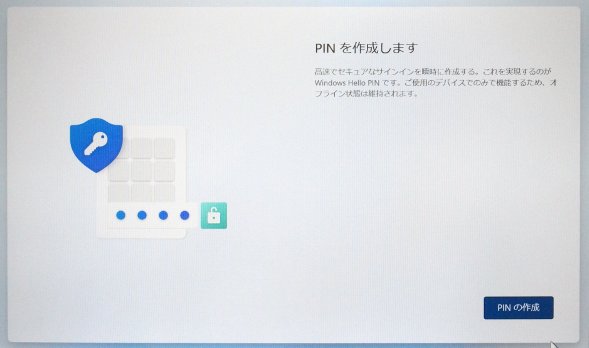
(17)プライバシー設定を行います。何も変更しなくても問題ありませんが、必要に応じて設定してみてください。
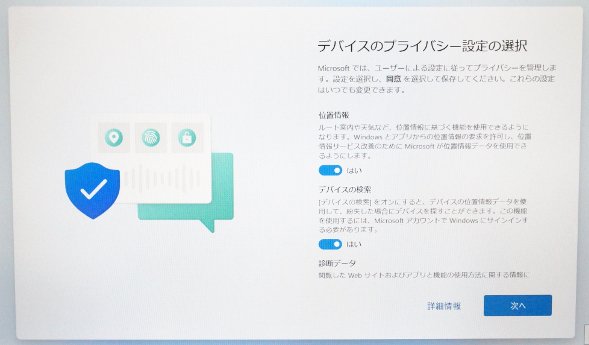
(18)最後にエクスペリエンスのカスタマイズになります。特に何も設定せず、スキップを選択すれば問題ありません。

(19)お疲れさまでした。無事、Windows 11を使い始めることができました。
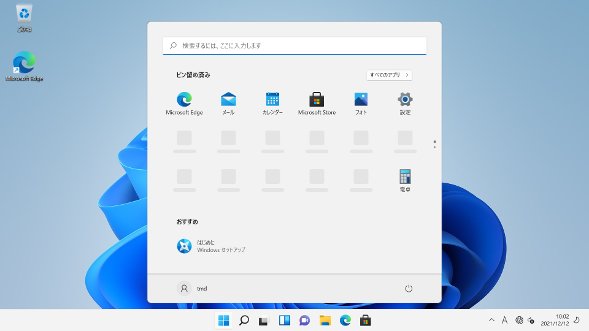
ローカルアカウントについて
Windows 11をインストールする際には、基本的にはMicrosoftアカウントが必要になります。しかし、あることをすると、ローカルアカウントでのログインが可能になります。
その方法とは、下のようにMicrosoftアカウントの設定画面になったとき、ネットの接続を切ります。具体的には、以下のようにすると良いです。
(1)Wi-Fiルーターの電源をOFFにする
(2)LANケーブルを抜く
(3)Wi-Fiの電波が届かないところに行く
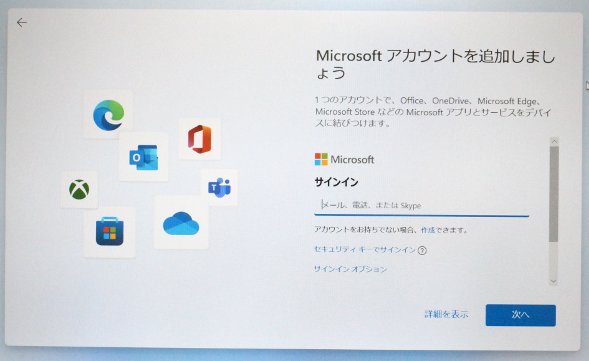
そして、あとは簡単。インターネットに接続できない状況にしたら、画面左上の矢印マークをクリックするだけです。そうすると、ローカルアカウントを作成する画面に切り替わります。
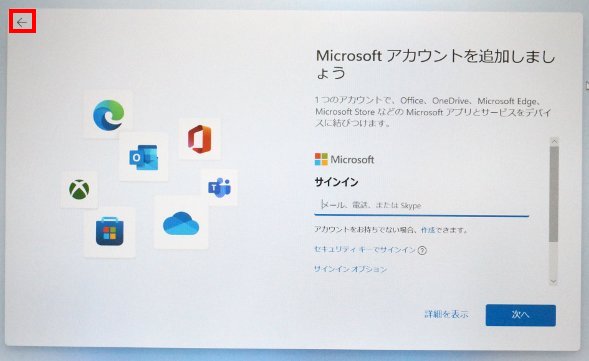
ローカルアカウント作成画面では、まず最初にユーザー名(デバイスを使う人)を設定します。
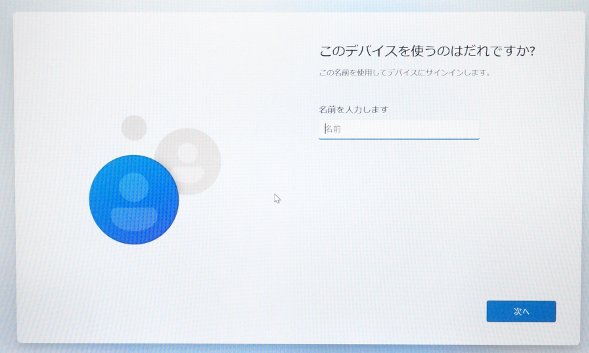
次に、パスワードを設定します。
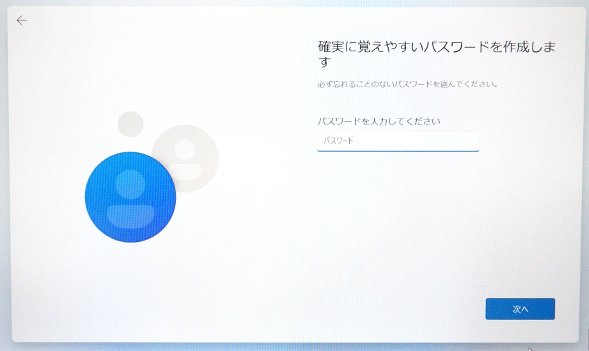
パスワードの確認も行います。
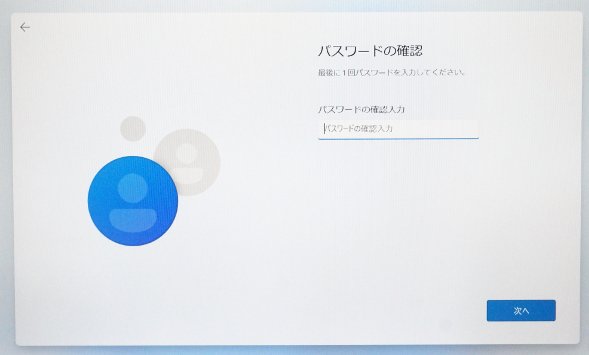
そして、パスワードを忘れたときのために、セキュリティに関する質問(リマインド)を設定します。以上でローカルアカウントでログインできるようになります。
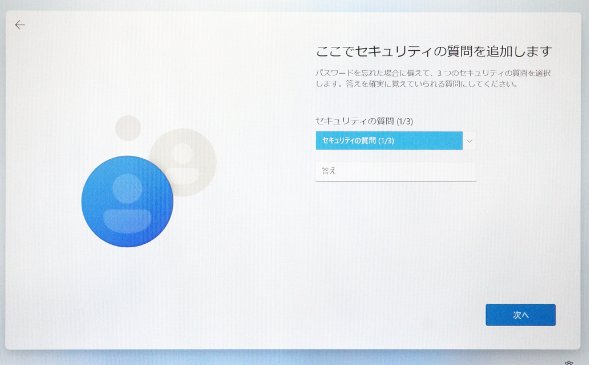
まとめ
今回自作の小型デスクトップPCにWindows 11をインストールするにあたって、2つほどはまってしまったところがありましたが、無事にWindows 11を使い始めることができました。
Windows 11ではWindows 10とは違ってローカルアカウントの作成ができなさそうに見えますが、実はちょっとした裏技を使うことでローカルアカウントができてしまいます。
もし、これらの情報がお役に立てば幸いです。

 参考記事
参考記事