ASRock DeskMini H470の組み立て方

ASRock DeskMini H470を購入して、自作のミニデスクトップPCを組み立ててみました。自分で好みのパーツを組み合わせて、思い通りのパソコンが出来上がるのはうれしいですね。
性能も大幅にアップして、しかも非常に静か。ほぼ無音だと言ってもいいくらいです。
今回、このページではASRock DeskMini H470を組み立てるにあたって、どのようなパーツを購入したか、そしてその組み立て方についてご紹介しています。
用意したパーツ

今回、ASRock DeskMini H470を自作するにあたって、CPUやクーラー、SSDなど、実際に購入したものを以下の記事にまとめています。購入の決め手になったポイントや安く購入できたところなどを紹介していますので、参考にしていただければ幸いです。
組み立ての手順
では、実際に組み立て方をご紹介していきます。このページでは、全工程のうち、CPUとファン、メモリの取り付けまでを紹介します。続きのSSD、Wi-Fiモジュールの取り付けについては別ページにて解説しています。
DeskMini H470のケースを開けて中身を出す
ではまず、ASRock DeskMini H470の中身を確認してみましょう。

PC本体とACアダプター、電源ケーブル、SATAコネクタ2本とネジ類という内容になっています。

ASRock DeskMini H470の本体です。かなりコンパクトです。これがデスクトップPCなのかと感動するくらい小さいです。

早速中身を開けていきたいと思います。ポート類が並んでいる背面の四隅にある4つのネジを外します(写真の赤丸印)。比較的軽い力で簡単に開きます。

軽く引っ張ってあげると取り出すことができます。ケース側とマザーボードがつながっていますので、勢いよく開けすぎないように気をつけましょう。

これから作業を行うので、コネクタを外します(赤の四角)。

別の角度から見たところです。引っ張ってあげると抜くことができます。

コネクタを外して、ケースを取り外すことができました。

CPUの取り付け
続いては、インテル製のCPUであるCore i5-10400を取り付けていきます。

CPU本体です。リテールクーラーもついていますが、今回は使用しません。

マザーボードの中央に下の写真のような箇所があります。これがCPUを取り付ける場所になります。写真の赤で囲った場所がレバーになっていて、軽く押しながら下側に引っ張ると、レバーを持ち上げることができます。

レバーを途中まで持ち上げたところです。

そして、一番上まで持ち上げると蓋が開き、CPUを取り付ける場所が見えるようになります。

CPUの取り付ける場所を拡大したところです。

ここにCPUをはめ込みます。基本的には下の写真のような向きに合わせればはまると思います。赤で囲った場所がきっちりとかみ合っていれば大丈夫です。

そして、先ほどのレバーを元に戻してきます。最後カチッとはめると、黒いカバーが自動的にパカッと外れて、CPUの表面が見えるようになります。これでCPUの取り付けが完了です。

CPUクーラーの取り付け
続いて、CPUクーラーであるNOCTUA NH-L9i Chromaxを取り付けていきます。

このCPUクーラーのセット内容は以下のようになっています。クーラー本体(ファン)とコネクタ、グリス、ネジ類になります。今回使用するのは、クーラー本体とグリス、そしてネジになります。付属のコネクタは使用しません。

本体です。ブラックの上質なカラーです。

底面です。金属がついています。

ファン本体にはケーブルが巻き付けてあるので、あらかじめ緩めた状態にしておきます。

グリスを塗っていきましょう。グリスは下の写真のようになっています。黒い部分はキャップになりますので、これを外します。

CPUの上にグリスを乗せます。グリスのお尻の部分(ピストン)を軽い力で押してあげれば良いです。Nocutaの動画を見てみましたが、中央部分に乗せるだけで良く、へらなどで広げる必要はないようでした。ちなみに、大きさは米粒大くらいで大丈夫です。多すぎると基盤部分に垂れて良くないです。下の写真は少し大きすぎました。後で減らしましたが、その写真を撮るのを忘れてしまいました。

そして、クーラーをCPUの上に乗せます。クーラーの向きは下の写真のようにします。メモリスロット側に、クーラーのコードが出ている面を向けます。
ファンは空気を外から取り込んで、流す役割があります。空気の入って来る向きと流れ出る向きがあるので注意しましょう。

続いて、ファンを固定します。ファンを固定するためには、マザーボードの裏側からネジを取り付ける必要があります。
そのために、下の写真の赤で囲った四隅にあるネジを外します。ネジを外すことによって、マザーボードの裏側にアクセスすることができます。

ネジを外して、マザーボードとケースを分離させたところです。まだ、CPUクーラーが固定されていないので、クーラーが動いてしまわないように手で押さえながら作業するようにしましょう。

クーラーを手で押さえながら、マザーボードをひっくり返します。クーラーが下側に来る形になりますが、特に問題はありません。
底面をよく見ると、穴が4つ開いていることがわかります。ここにCPUファンのネジをはめ込むことで、ファンを固定することができます。

実際にネジで固定したところです。
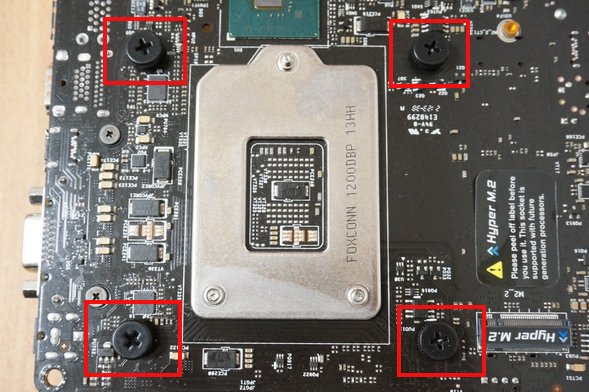
ネジはファンに付属しているものを使用します。

ネジで固定できれば元に戻します。これでCPUクーラーの取り付けがひとまず完了です。

メモリの取り付け
続いてメモリを取り付けます。今回は16GBのものを2枚使用します。

Crucial製のノートパソコン用メモリ(SO-DIMM)です。

先ほどのファンを取り付けたすぐ隣にメモリスロットがあります。左右にあるレバーを開いて、メモリを差し込みます。

メモリの向きは下の写真のようになります。カチッというまでしっかり差し込んでください。

2枚目も同様に作業します。

メモリの取り付けは以上になります。簡単にできると思います。
CPUクーラーの端子とケーブルについて
先ほどCPUクーラーを取り付けましたが、マザーボードとの接続がまだでした。クーラーを固定後にやっても良いのですが、メモリを取り付ける際に邪魔になるので、メモリを取り付けた後の方が作業がしやすいです。
CPUクーラーのコネクタはメモリスロットのすぐ隣にあります。ここに、クーラーから出ているケーブルを差し込みます。

CPUクーラーのケーブルは意外と長いです。そのまま垂らしておくのは心配だったので、下の写真のように結束バンドで整理してみました。メモリのすぐ上側に来るようにまとめることでスッキリします。また、完成後にケースに戻す際も、ケーブルが邪魔になることなくスッと入ります。パソコンの電源を入れて使い始めても、特に異常なく使えています。

ここまでで、CPUとCPUクーラー、そしてメモリの取り付けまでが完了しました。
残りはSSDの取り付けと、Wi-Fiモジュールの取り付けになります。
2.5インチSSDの取り付け
2.5インチのSSDを取り付けます。今回利用するのは、CrucialのMX500シリーズで容量は1TBです。Crucialの2.5インチSSDは超定番ですね。このSSDを使うのは2回目です。前回は、dynabookのノートパソコンのハードディスクを入れ替えるのに使用しました。

2.5インチのSSDやハードディスクはマザーボードが取り付けられているケースの裏側にセットします。最大で2つまで取り付けることができます。

今回は1つだけなので、写真のようにまず置きます。

DeskMini H470に付属しているネジを4つ使ってSSDを取り付けます。

SSDの裏側、つまりマザーボードが乗る側からねじ止めを行います(赤印)。穴の位置をよく確認してネジを回します。

続いて、DeskMini H470に付属しているSATAケーブルを取り出します。

取り付けた2.5インチSSDをコネクタ側から見たところです。ここに、SATAケーブルを接続します。

ケーブルを接続しました。

ケーブルが少し余るので、写真のように迂回させると良いです。もう片方の側をマザーボードに接続します(赤印)。軽い力で押し込むとはまります。

全体は下の写真のようになります。

2.5インチSSDの取り付けが終わったら、マザーボードをケースに取り付けます。マザーボードの四隅にあるネジを止めます。

Wi-Fiモジュールの取り付け
続いてWi-Fiモジュールの取り付けを行います。

Wi-Fiモジュールのセットは以下のようになっています。主にモジュールとアンテナです。

アンテナは以下のような形で入っていました。このままでは使えないので、取り外します。

ペンチでワッシャーを緩めてあげると、簡単に取り外せました。

いよいよWi-Fiモジュールを取り付けます。取り付け位置にはM.2 WiFiの文字があります。

取り付けにはDeskMini H470に付属しているネジを1個使用します。

Wi-Fiモジュールを下の写真のように差し込みます。挿しただけでは斜めに浮かび上がりますので、ねじ止めを行います。

ねじ止めを行ってWiFiモジュールを固定しました。

続いてアンテナを取り付ける作業に移ります。
ケースのポート類が搭載されている面は、下の写真のように穴が3つふさがれている状態になっています。ここをドライバーの頭で押し込むと、蓋がめくれて取り外すことができます。

実際に穴をあけたところです。Wi-Fiモジュールのアンテナを取り付けるので、2つ穴をあけます。

アンテナを取り付けたところです。

アンテナ線は結構長いので、下の写真のように結束バンドでまとめました。ファンの横を通るようにすると収まりが良いです。

アンテナ線はもう1か所結束バンドで止めました。CPUファンのケーブルに固定しています。アンテナ線が動いて、メモリやファンに絡むのを防止できます。

M.2 SSDの取り付け
そしてM.2 SSDの取り付けです。今回はKingstonの1TBのSSDを用意しました。


取り付けにはDeskMini H470に付属しているネジを1個使用します。

M.2 SSDは先ほどのWi-Fiモジュールのすぐ上側に取り付けます。もし、ヒートシンクを使用しない場合は、下の写真のように挿してネジで固定するだけです。

ネジで固定したところです。

ただ、今回はM.2 SSDにヒートシンクを取り付けてからマザーボードに固定します。使用したのはGLOTRENDSの製品で、セット内容は下の写真のようになっています。

付属のサーマルパッドの両面についているシールをはがします。

SSDの白いラベルがついている側にサーマルパッドを置きます。

その上にヒートシンクを乗せます。

最後に金具で固定します。シリコンゴムの方が柔らかくて入れやすいとは思いますが、PCを使い続けていると劣化して外れてしまう可能性が高いので、金具のみを使いました。ただ、この金具はそのままだと固くて入りづらいので、ペンチで丁度良い締め具合になるように緩めて使いました。

金具で固定したところを横から見たところです。金具の閉まり具合を調整したので、たわみなどもありません。

この状態でマザーボードに取り付けました。

真横から見たところです。金具とWi-Fiモジュールの接触はありません。十分にすき間があるので安心です。
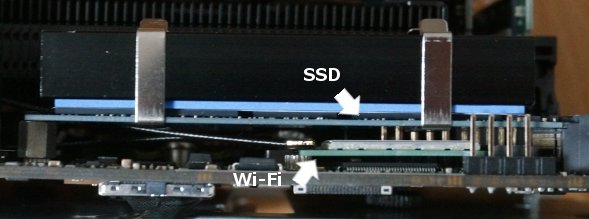
これで必要なPCのパーツはすべて取り付けることができました。後はケースに戻して完成となります。
そして完成へ
あともう少しです。
ケースから伸びているケーブルをマザーボードに差し込みます。

ケースに戻します。ファンやWi-Fiのケーブルを整理していたおかげで、スッと入りました。

最後にWi-Fiのアンテナを取り付けます。

完成です!お疲れさまでした!

さぁ、モニターにつないで電源を入れてみましょう。無事一発で電源が入りました。問題なく動いているようです。
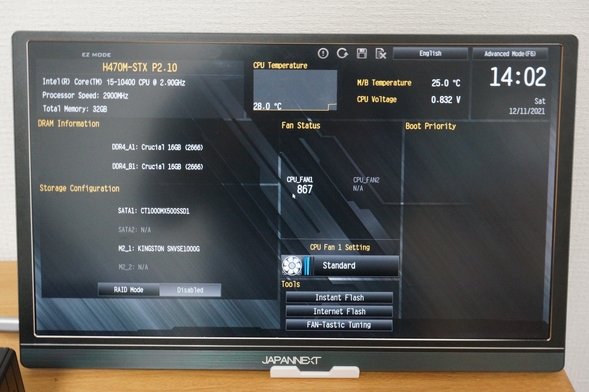
BIOSのバージョンは2.1です。メモリも2枚しっかり認識されています。2.5インチSATA SSDとM.2 SSDも、ともに認識されています。良かった!
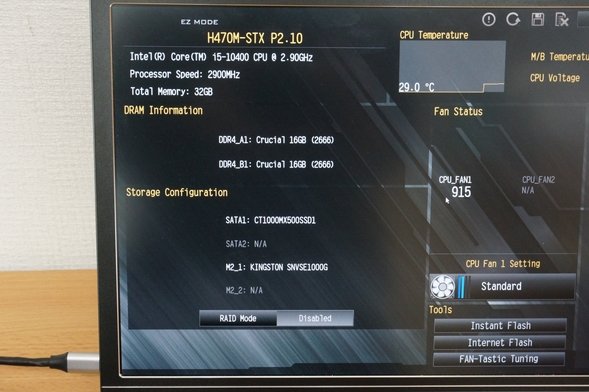
まとめ
今回ASRock DeskMiniを自作してみて、結構簡単に組み込むことができました。しかも、自分の好きなパーツでを使うことができました。とても満足度が高いです。
自宅にあるドライバーで作業ができますし、自作初心者の方でも、比較的簡単に作業できるのではないかと思います。
ここで紹介した作業内容が少しでもお役に立てれば、とてもうれしいです。

最後にもう一度になりますが、ASRock DeskMini H470を自作するにあたって、CPUやクーラー、SSDなど、実際に購入したものを以下の記事にまとめています。購入の決め手になったポイントや安く購入できたところなどを紹介していますので、参考にしていただければ幸いです。
|
|
ツイート |
関連記事
1.CPUやクーラーなどDeskMini H470に使ったパーツ
2.自作デスクトップPCのDeskMini H470にWindows 11をクリーンインストールする方法と注意事項
3.ASRock DeskMini H470自作レビュー コンパクトで静かな高性能デスクトップPC
▲ このページの上部へ戻る
