Anker PowerExpand M.2 SSDケースレビュー

パソコン内に保存された使わないデータの移動先やバックアップデータの保存先として、外付けハードディスクを使っていたのですが、遅いなと感じることが増えてきました。
少しでも早く作業が終わるとうれしいなと思っていたところ、外付けのSSDを自作できると知り、実際にAnker PowerExpand M.2 SSDケースを購入してみました。
実際にAnker PowerExpand M.2 SSDケースがどんな感じなのか、組み立て方や実際の速度はどうかといったことをレビューしたいと思います。
手のひらサイズで、外付けハードディスクよりコンパクト
Anker PowerExpand M.2 SSDケースはとてもコンパクトにできています。下の写真のように、手のひらにすっぽり収まるコンパクトさです。これだけ小さいと机の引き出しにも簡単にしまっておくことができるので、とても便利です。

外付けハードディスクと大きさを比較してみました。外付けハードディスクは2.5インチで十分小さいのですが、それよりもさらにコンパクトなことがわかります。約3分の1程度の大きさです。
下の写真の製品は両方とも1TBの容量なのですが、同じ容量で大きさが3分の1になると、なんだかとても得した気分になります。

Anker PowerExpand M.2 SSDケースの中身の確認
次に、Anker PowerExpand M.2 SSDケースの中身を実際に確認してみましょう。
中身は以下のようになっています。

順番に見ていきましょう
ケース本体です。上述のように手のひらサイズのコンパクトさです。側面にレバーがあって、簡単に中を開けることができるようになっています。

ドライバーとネジです。SSDを取り付ける際に使用します。

収納ポーチです。ANKERのロゴが刻印されていますが、生地と同系色の目立たない色になっていて、質感も良いです。使わないときはこれに入れてしまっておくと良いですし、カバンに入れて持ち運ぶときにも使えそうです。

USBケーブルです。ケース本体にはUSB Type-Cを接続します。PC側はUSB3.1 Type-A、またはUSB Type-Cが使えます。USB Type-Cを使う場合は、Type-Aにアダプターをかぶせて使う形になります。

対応するSSDの種類
Anker PowerExpand M.2 SSDケースが対応しているのは、M.2タイプのSSDになります。
SSDのサイズにはいくつかありますが、2230/2242/2260/2280の4つの大きさに対応しています。下の写真は説明書になりますが、ケースに4つのネジ穴が用意されていて、各サイズのSSDを取り付けられるようになっています。
最も一般的な2280型のSSDも問題なく取り付けられます。
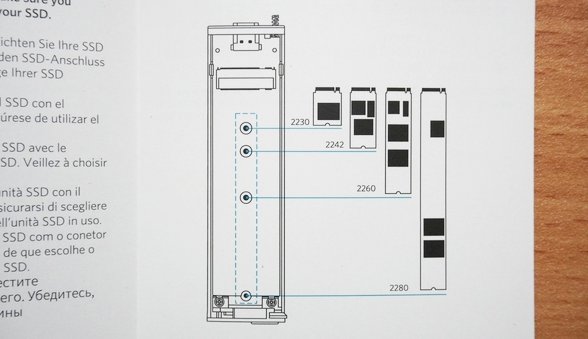
また、SSDの規格としてはNVMe、SATAの両方に対応しています。容量は最大2TBまでとなっています。
| 容量 | 最大2TB |
|---|---|
| SSD規格 | NVMe、SATA |
| M.2 SSD 対応サイズ |
2230/2242/2260/2280 ※片面実装のみ |
| SSDインターフェイス | M Key、B&M Key |
実際に使用したSSD
今回実際に使用したSSDは、Crucial製のNVMe M.2 SSDです。Crucial SSD P2シリーズと呼ばれていて、安定して使えるコスパの良いSSDとしてとても人気のある製品です。たっぷり保存できるように、容量は1TBにしました。

外観はこんな感じ。2280タイプです。

組み立て
実際の組み立て方をご紹介します。
まず、ケースの側面にあるスライドレバーを矢印の方向に押すと、中を開けることができます。

中身はこんな感じです。4つのネジ穴があって、2230/2242/2260/2280の各サイズのM.2 SSDを固定できるようになっています。

上述のCrucial SSDと並べてみました。

SSDをケースにはめ込みます。カチッという手ごたえがあります。

ケースに同梱されていたドライバーとネジを取り出します。ネジは小さいので、なくさないように気を付けましょう。

ドライバーとネジを使って、SSDをケースに固定します。

固定したところです。

真横から見たところです。浮き上がることもなく、綺麗に固定されています。

元のケースに戻して完成です。

使えるようにするための初期化作業
SSDを取り付けただけでは、パソコンに接続してもデータの読み書きはできません。次に行うのは、SSDの初期化です。パソコンにつないで、ボタンをクリックするだけの簡単な作業で、SSDが使えるようになります。作業時間としては3分ほどです。
(1)まず、SSDケースの側面にあるUSB Type-Cポートに付属のUSBケーブルを挿し、パソコンに接続します。

付属のUSBケーブルです。

ノートパソコンに接続したところです。

ここからはパソコン側で操作を行います。
(2)Windows 11の場合は、デスクトップの下部にあるWindowsアイコンを右クリックし、コンピュータの管理をクリックします。
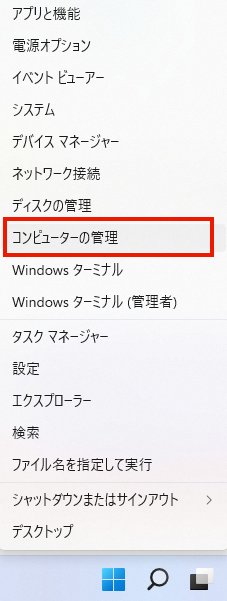
Windows 10の場合は、コントロールパネル→管理ツール→コンピュータの管理を選択します。
(3)画面左にある、ディスクの管理をクリックします。USBケーブルで接続した外付けSSDが表示されています。この段階ではまだ「初期化されていません」と表示されています。
右クリックして、「ディスクの初期化」を選択します。
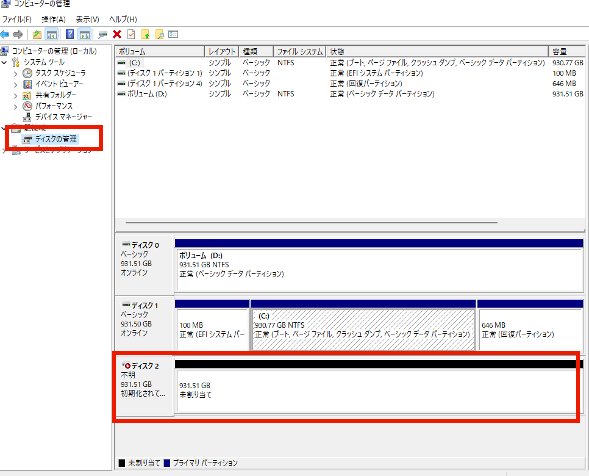
(4)ディスクの初期化ウィザードが開きます。MBRまたはGPTが選択できるようになっています。基本的には初期状態のままで大丈夫です。

(5)初期化が完了すると、オンライン表示に変わります。もう一度右クリックして、「新しいシンプルボリューム」を選択します。
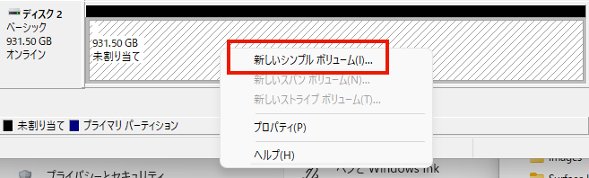
(6)新しいシンプルボリュームウィザードが開きます。「次へ」ボタンをクリックします。
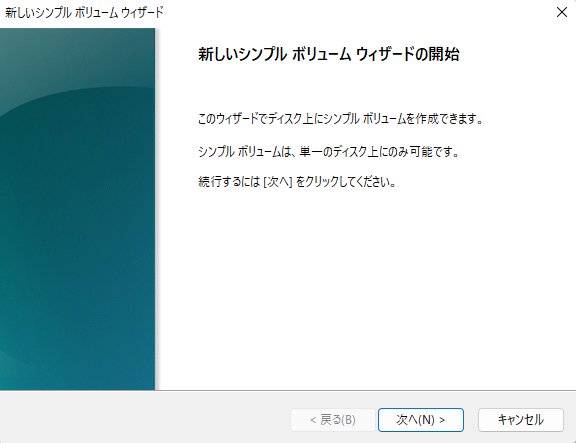
(7)ボリュームサイズの選択画面です。基本的には表示されている数値のままで大丈夫です。
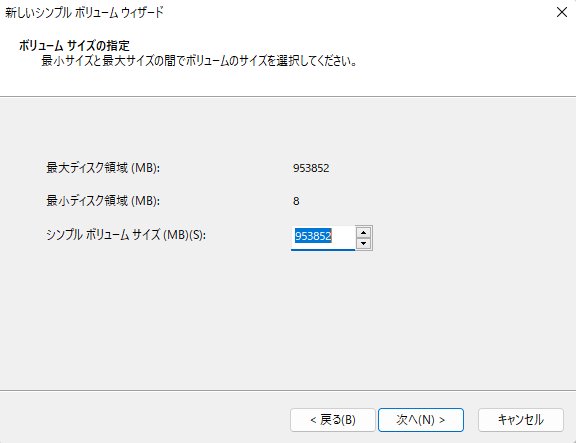
(8)ドライブ文字の割り当て画面です。こちらも表示されているままでOKです。
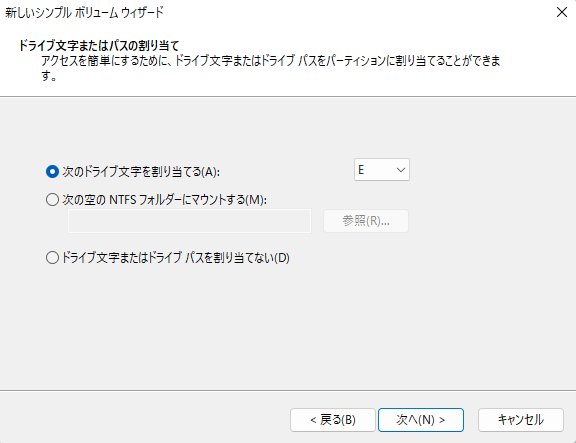
(9)作業が完了しました。「完了」ボタンを押します。

(11)作業が完了すると、外付けSSDがきちんと認識されるようになります。
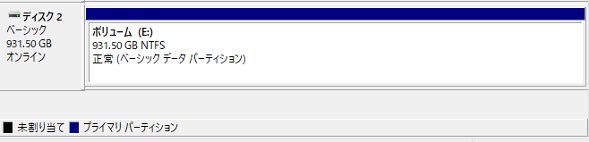
エクスプローラーにも表示されるようになります。
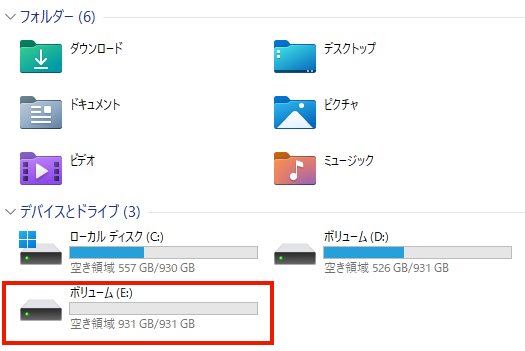
以上で完了です。これで、新しい外付けSSDにデータを保存できるようになりました。
アクセス速度
最後に、CrystalDiskMarkというソフトを使って、どれくらいアクセス速度(データの読み書きの速度)が出るかを計測してみました。
パソコンのUSB3.2 Gen2 Type-Aポートに接続した場合は以下のような結果になりました。読み込みが約355MB/s、書き込みが1007MB/sです。書き込み速度はAnker PowerExpand M.2 SSDの仕様上の上限近くまで出ました。
Anker PowerExpand M.2 SSDの仕様上は、USB 3.1 Gen 2に接続すると最大10Gbps(約1.25MB/s) となっています。

次に同じパソコン上で、USB3.1 Gen1 Type-Aポートならびに、USB3.1 Gen1 Type-Cポートに接続した場合は、下のような速度になりました。書き込み速度が450MB/s前後になりました。
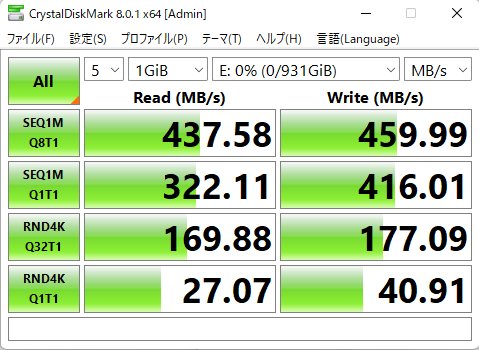
どちらの場合でも、外付けハードディスクに比べると4~10倍程度高速になるので、データのやり取りがかなり快適になりました。以前よりもデータの転送にかかる時間が短縮されて、とても効率的になりました。
使ってみた感想とまとめ
今回、実際にAnker PowerExpand M.2 SSDケースを使うと、外付けSSDを簡単に組み立てることができました。
これまで使っていた外付けハードディスクと比べてデータの読み書きにかかる時間が大幅に短縮されたので、すごく楽になりました。しかも、手のひらに収まるコンパクトサイズで外付けハードディスクよりもさらに小さく、収納スペースもとらないのでとても便利です。
自分でSSDを自由に選べて工作気分を味わえるのもとても楽しかったです。
|
|
ツイート |
関連記事
1.Crucial SSD MX500 1TBレビュー 2.5インチで高速に動作するからHDDの換装に最適
2.Kingston NV1-E SSD M.2 2280 NVMe PCIe 3.0×4レビュー
▲ このページの上部へ戻る
