RubyをWindowsへインストールする方法 複数バージョンの使い分けも簡単
WindowsへRubyをインストールする方法をご紹介します。ここで紹介する方法を使えば、複数のバージョンを使い分けることも簡単にできるようになります。
簡単に設定できますので参考にしてみてください。
[このページの内容]
インストール方法
(1)Windows版のRubyインストーラーは、RubyInstallerというサイトにアクセスすることで手に入ります。
Rubyインストーラー:https://rubyinstaller.org/downloads/
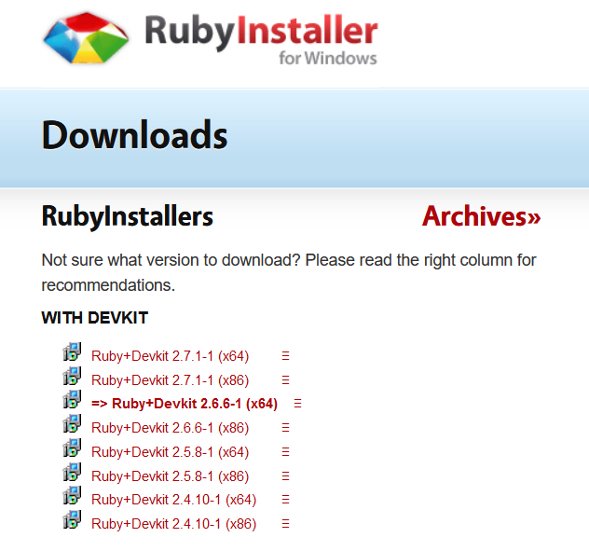
いくつかバージョンがありますが、WITH DEVKITのインストーラーをダウンロードします。WITH DEVKITにnはCコンパイラなどの開発ツールが含まれています。WITHOUT DEVKITには含まれていません。
gemの中にはCコンパイラを利用するものがありますので、これらをスムーズに使えるようにするためにも、WITH DEVKITのインストーラーの方が便利です。
特にこだわりがなければ、最新のものをインストールすると良いです。
x64は64ビットPC、x86は32ビットPCに対応しています。最近のパソコンは64ビット対応しているものがほとんどなので、x64のものを選択すると良いでしょう。
(2)ダウンロードしたインストーラーをダブルクリックして起動します。
以下のような画面が開きます。ライセンスに同意する(I accept the License)にチェックを入れて「Next」ボタンを押します。
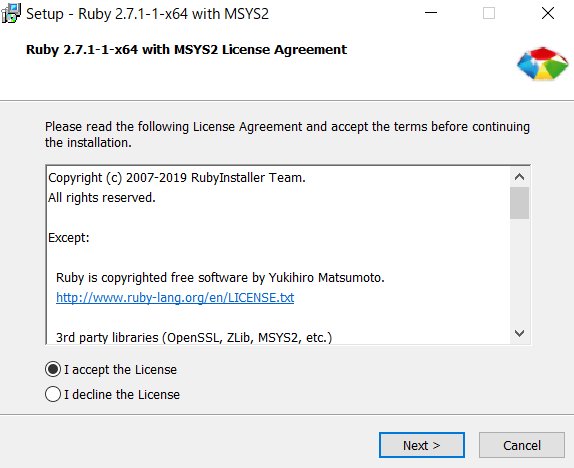
(3)Rubyのインストールフォルダを指定します。インストーラーに表示されるものでも良いのですが、今後複数のバージョンをインストールすることになる可能性が高いので、あらかじめRuby専用フォルダを作って、その中にバージョンごとにインストールしていくことにします。
具体的には以下のような構成を想定しています。
C
|-- Ruby
|--Ruby27x64
|-- bin
|-- lib
|-- ****
|--Ruby28 x64
|-- bin
|-- lib
|-- ****
|--Ruby29x64
|-- bin
|-- lib
|-- ****
|-- Ruby
|--Ruby27x64
|-- bin
|-- lib
|-- ****
|--Ruby28 x64
|-- bin
|-- lib
|-- ****
|--Ruby29x64
|-- bin
|-- lib
|-- ****
そのため、Cドライブの直下にRubyフォルダを作成し、その中にRubyをインストールすることにします。
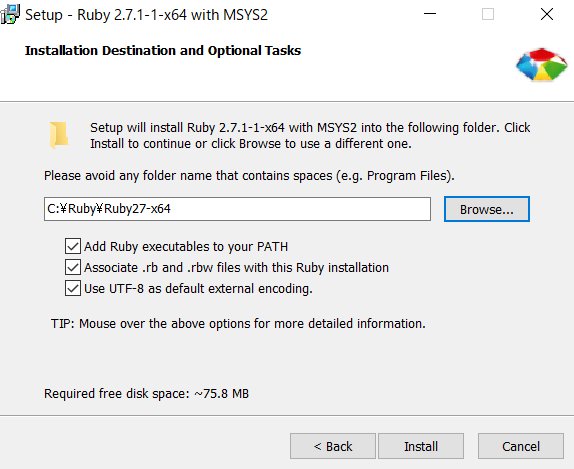
(4)Nextボタンを押します。
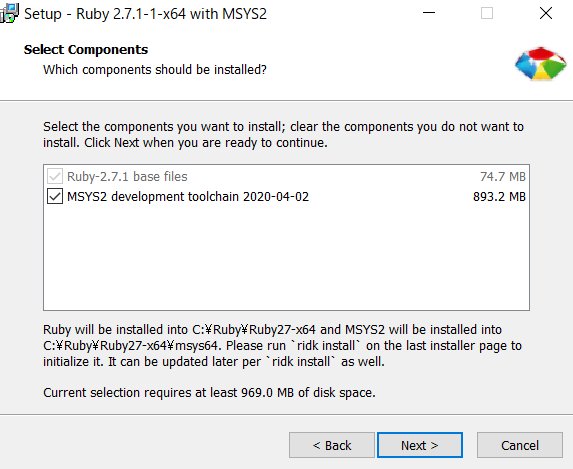
(5)Rubyのインストールが開始されます。インストールが終了するまで待ちます。
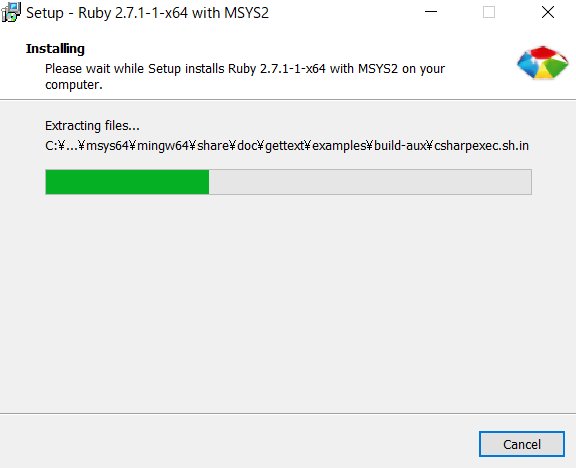
(6)無事インストールが完了しました。「Finish」ボタンを押します。
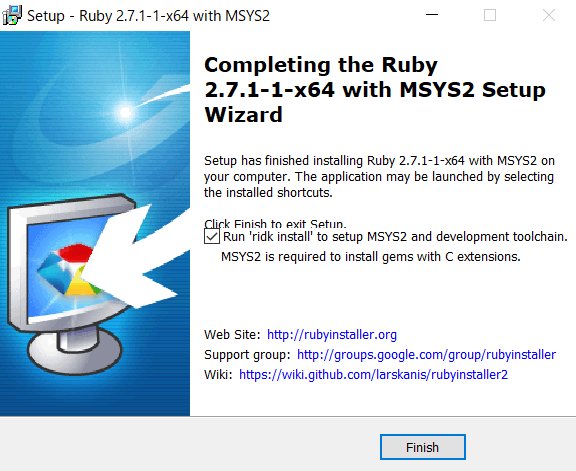
(7)続いて、以下のような画面が開きます。コマンドから入力を何回か求められますが、そのままEnterキーを押していけば大丈夫です。
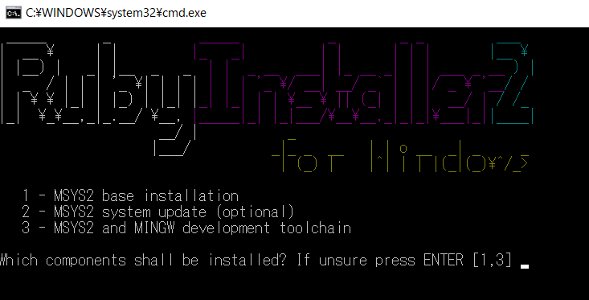
以下のような画面が続きます。MSYS2のセットアップが行われます。
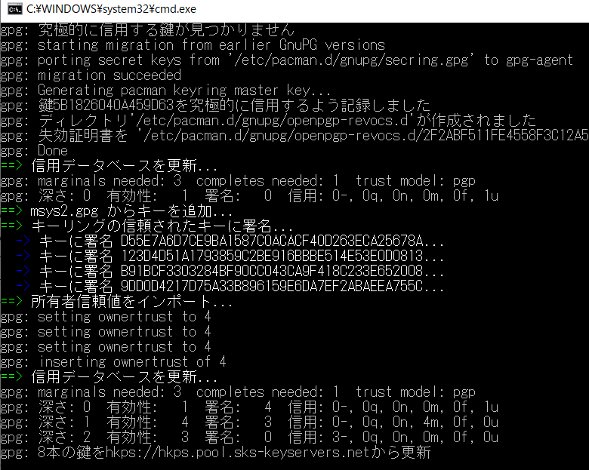
最終的にMSYS2のアップデートが行われる場合もありますし、そのまま終了することもあります。このウィンドウが閉じるまでEnterキーを押していけば大丈夫です。
Windowsで複数のバージョンのRubyを使い分ける方法
Windowsでは「uru」というツールを使うと、Rubyのバージョンを切り替えて使うことができるようになります。
以下ではこのツールのインストール方法と使い方について解説していきます。
(1)まず、uruをダウンロードします。以下のページからダウンロードを行ってください。
uru Downloads
(2)解凍します。圧縮形式が少し珍しいのですが、7zで圧縮されています。この形式を展開できる解凍ソフトを利用してください。
(3)デスクトップの左下のWindowsボタン → Windowsシステムツール → コマンドプロンプトを起動します。uruを展開したフォルダまで移動します。たとえば、C:\Ruby\uru-0.8.5-windows-x86に展開した場合、以下のように入力します。
C:\Users\test> cd C:\Ruby\uru-0.8.5-windows-x86
続けて、uruのインストールを行います。以下のコマンドを入力します。
C:\Ruby\uru-0.8.5-windows-x86> uru_rt admin install
(4)uruにRubyを登録します。
C:\Ruby\uru-0.8.5-windows-x86> uru admin add C:\Ruby\Ruby27-x64\bin
(5)Rubyが登録されたことを確認します。
C:\Ruby\uru-0.8.5-windows-x86> uru ls
=> 2410p364 : ruby 2.4.10p364 (2020-03-31 revision 67879) [x64-mingw32]
271p83 : ruby 2.7.1p83 (2020-03-31 revision a0c7c23c9c) [x64-mingw32]
Ruby 2.7を追加し、271p83という名前で登録されました。
この例では、Ruby 2.4も2410p364という名前で登録されています。
(6)バージョンを変更する場合は以下のようにします。
C:\Ruby\uru-0.8.5-windows-x86> uru 271p83
(7)Rubyのバージョンを確認します。
C:\Ruby\uru-0.8.5-windows-x86> ruby -v
ruby 2.7.1p83 (2020-03-31 revision a0c7c23c9c) [x64-mingw32]
以上でRubyのインストールとセットアップが終わりました。
uruでバージョンを切り替えて使う場合、コマンドプロンプトが立ち上がっている間のみ有効となります。プロンプトを閉じると、設定が元に戻りますのでご注意ください。
Windowsで常時Rubyのバージョンを切り替えておく場合には、環境変数のPATHに加えておくのが良いです。
一時的にRubyのバージョンを切り替えて使う場合などにはuruを利用してみてください。
まとめ
WindowsでもRubyのインストールができ、バージョンごとに管理できますので、問題なく使えそうですね。
今後バージョンが新しくなっても、古いバージョンのものと共存しながら使うことができます。
