WindowsへのMySQL8.0 Zip版のインストールから初期化・起動までをご紹介
WindowsへMySQL 8.0をZip版を用いてインストールする方法をご紹介します。インストーラーを利用しても良いのですが、Zip版を利用する方がはるかに簡単に設定できます。MySQLのZIPファイルを解凍して配置・設定するという流れになります。
[このページの内容]
インストール方法
(1)まず、MySQLの公式サイトに行きます。以下のようなページが開きますので、画面上部にあるメニューのダウンロードをクリックします。
MySQL公式サイト:https://www.mysql.com/jp/
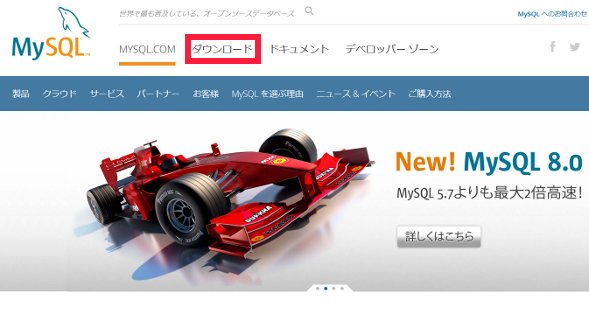
(2)ダウンロードページの一番下に、MySQL Community Edition(GPL)というのがありますので、リンクをクリックします。
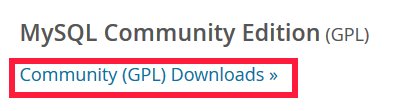
(3)MySQL Community ServerのDOWNLOADリンクをクリックします。
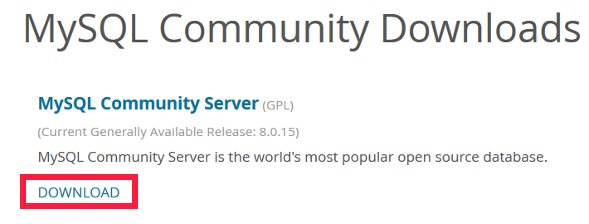
(4)MySQL Community Serverのダウンロードページが開きます。最新版は8.0系ですが、過去のバージョン(5.X系)もダウンロードできます。
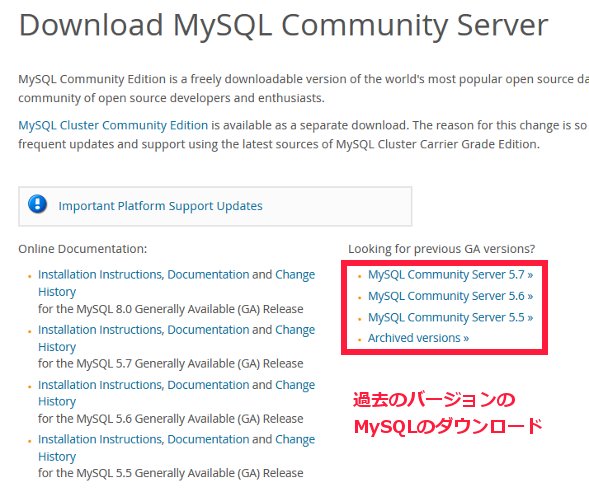
最新版の8.0系はこのページの一番下にあります。下のような箇所がありますので、Zip版をダウンロードします。
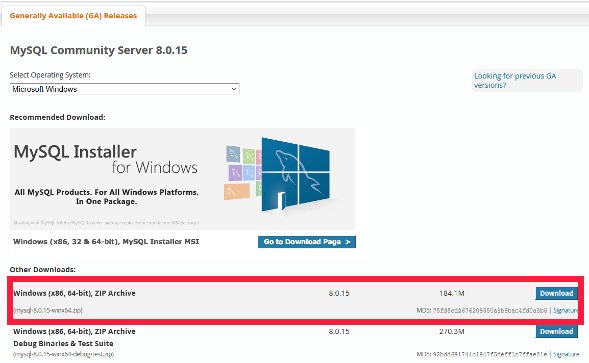
(5)下のような画面が開き、ログインもしくはサインインを求められますが、一番下にある「No thanks, just start my download.」というリンクをクリックすると、サインインをしなくても直接ダウンロードすることができます。
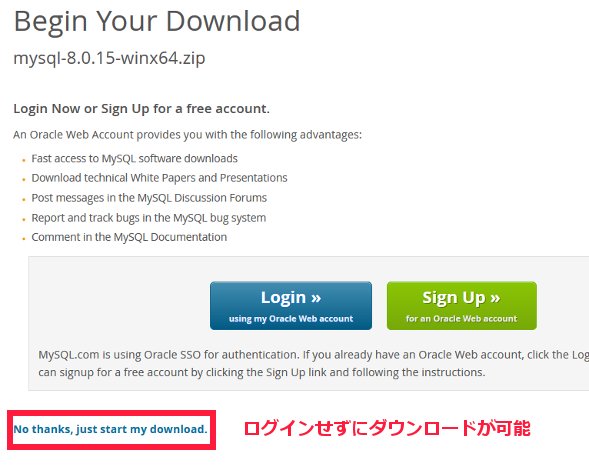
(6)ダウンロードしたZipファイルを解凍してできたフォルダをCドライブの直下に移動します。
C
|-- mysql-8.0.15
(7)ここからは、MySQLを起動できるようにパスを通します。
Windowsメニューから「Windowsシステムツール」→「コントロールパネル」を選択します。
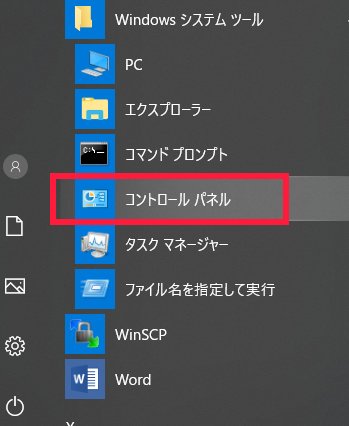
(8)「システム」を選択し、「システムの詳細設定」をクリックします。
(9)システムのプロパティウィンドウが開きます。「環境変数」をクリックします。
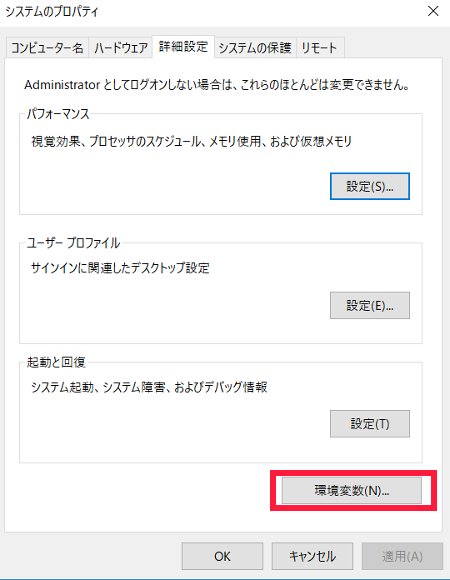
(10)環境変数の設定ウィンドウが開きます。「Path」を選択し、「編集」ボタンを押します。
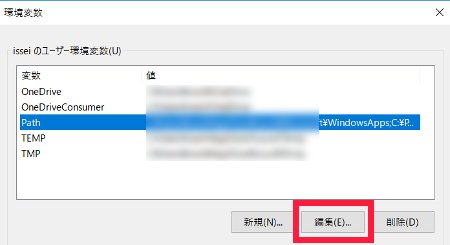
(11)「新規」ボタンを押します。(6)で作成したフォルダの中のbinフォルダのパスを書き込みます。今の場合は、「C:\mysql-8.0.15\bin」とします。書き込みが終わったら、OKボタンを押します。
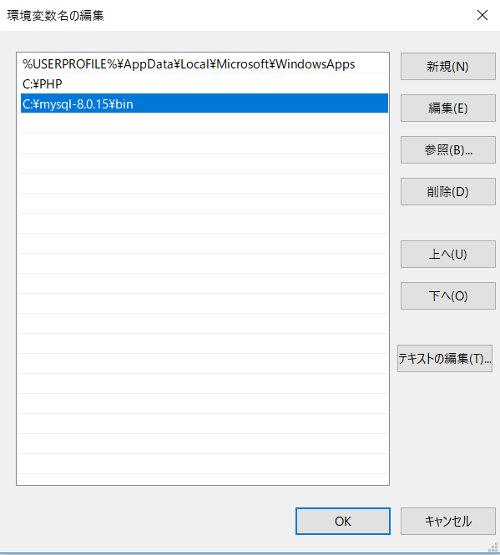
(12)環境変数の設定ウィンドウの「OK」ボタンを押し、ウィンドウを閉じます。さらに、システムのプロパティウィンドウの「OK」ボタンを押し、ウィンドウを閉じます。
(13)(6)のフォルダ(C:\mysql-8.0.15内)にdataフォルダを作成します。
dataフォルダは空っぽで構いません。
(14)テキストエディタを開いて以下の記述を追加し、(6)のフォルダ(C:\mysql-8.0.15内)にmy.iniとしてファイルを保存します。
[my.iniファイル]
[mysqld]
basedir = C:\mysql-8.0.15
datadir = C:\mysql-8.0.15\data
(15)Windowsシステムツールから「コマンドプロンプト」を開きます。
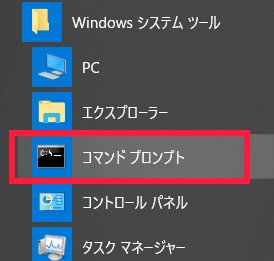
(16)データベースを初期化します。次のコマンドを入力します。
mysqld --initialize --console
以下のような出力が得られます。
C:\>mysqld --initialize --console
2019-03-05T05:51:28.739780Z 0 [System] [MY-013169] [Server] C:\mysql-8.0.15\bin\mysqld.exe (mysqld 8.0.15) initializing of server in progress as process 10220
2019-03-05T05:52:15.345992Z 5 [Note] [MY-010454] [Server] A temporary password is generated for root@localhost: sywaM=UDi9j+
2019-03-05T05:52:37.519070Z 0 [System] [MY-013170] [Server] C:\mysql-8.0.15\bin\mysqld.exe (mysqld 8.0.15) initializing of server has completed
大事なのは「temporary password is generated for root@localhost: sywaM=UDi9j+」という箇所です。仮のパスワードが発行されていますので、これをメモしておきます。
今の場合、パスワードはsywaM=UDi9j+になります。インストールしたMySQLごとに異なりますので、忘れずにコピーしておいてください。
(17)データベースを起動します。
次のコマンドを入力してください。
mysqld --console
起動に成功すると、以下のような出力が得られます。
C:\>mysqld --console
2019-03-05T06:03:44.593833Z 0 [System] [MY-010116] [Server] C:\mysql-8.0.15\bin\mysqld.exe (mysqld 8.0.15) starting as process 9508
2019-03-05T06:03:50.516053Z 0 [Warning] [MY-010068] [Server] CA certificate ca.pem is self signed.
2019-03-05T06:03:51.207004Z 0 [System] [MY-010931] [Server] C:\mysql-8.0.15\bin\mysqld.exe: ready for connections. Version: '8.0.15' socket: '' port: 3306 MySQL Community Server - GPL.
2019-03-05T06:03:51.468860Z 0 [System] [MY-011323] [Server] X Plugin ready for connections. Bind-address: '::' port: 33060
(18)もう一つコマンドプロンプトを開きます。
次のコマンドを入力して、MySQLにログインします。
mysql -u root -p
パスワードを聞かれるので、(16)でコピーしたパスワードを入力します。ログインに成功すると、以下のような出力が得られます。
C:\>mysql -u root -p
Enter password: ************
Welcome to the MySQL monitor. Commands end with ; or \g.
Your MySQL connection id is 8
Server version: 8.0.15
Copyright (c) 2000, 2019, Oracle and/or its affiliates. All rights reserved.
Oracle is a registered trademark of Oracle Corporation and/or its
affiliates. Other names may be trademarks of their respective
owners.
Type 'help;' or '\h' for help. Type '\c' to clear the current input statement.
(19)パスワードを変更します。この操作を行わないと、データベースのシャットダウンなどが行えません。
パスワードの変更は以下のコマンドを入力します。
mysql> ALTER USER 'root'@'localhost' IDENTIFIED BY 'NEW PASSWORD';
NEW PASSWORDのところを希望する新しいパスワードに変更してください。コマンドの一判最後には必ずセミコロン「;」を入力するのを忘れないでください。パスワードの変更に成功すると、以下のような出力が得られます。
mysql> ALTER USER 'root'@'localhost' IDENTIFIED BY 'NEW PASSWORD';
Query OK, 0 rows affected (0.10 sec)
(20)データベースをシャットダウンする場合は以下のコマンドを入力します。
shudown;
成功すると、以下のような出力が得られます。
mysql> shutdown ;
Query OK, 0 rows affected (0.01 sec)
(21)コマンドプロンプトを終了して、MySQLから抜けるときは以下のコマンドを入力します。
quit;
以上で、MySQLのインストールからログイン、パスワードの変更、シャットダウンまでをご紹介しました。
まとめ
MySQLはWindowsの専用インストーラーを使ってインストールしても良いのですが、インストールするまでの設定が長く、少し難しいかなという印象です。そのため、今回はZipファイルを用いました。
Zipファイルを使うとレジストリが汚れないので良いなと思います。
手動で設定する部分が大変に見えるかもしれませんが、やっていることはそれほどたいしたことではありません。全部で10分もあれば終わりますので、是非お試しください。
