WordPressのデザイン変更やアップデートの確認に便利なさくらのバックアップ&ステージング機能SnapUP
WordPressのバージョンアップやデザインの変更を行う時に、いきなり更新を行ってしまうのを不安に感じることはないでしょうか?
前まで動いていたところが動かなくなったりすると、修正するのに時間がかかったり、結局直せなくなったりするかもしれません。
本番環境はそのままで、うまくバージョンアップしたりデザインを変更したりするテスト環境が利用できるととてもうれしいです。
レンタルサーバーのさくらインターネットにはバックアップ&ステージング機能SnapUPと呼ばれる機能が搭載されていて、WordPressのテスト環境を追加費用を払うことなく、簡単に利用することができます。
今回実際に使用してみましたので、その内容について解説します。

WordPress本体やPHP、MySQLのアップデートにくわえ、デザインやプラグインの更新時にとても役に立つ
WordPressは不具合の修正や機能の改善などで、バージョンアップがしばしば行われます。
WordPressをバージョンアップすると動かなくなったという話をしばしば聞きますし、実際筆者も経験したことがあるので、これまでアップデートをするのをためらっていました。
しかし、現在使っているWordPressもだいぶバージョンが古くなって、このままだと不具合を突いた攻撃をされるという心配が出てきたので、これを機会にWordPressのアップデートをしてみることにしました。
また、PHPのバージョンも5.X系を使っていたので、7.4に上げてみることにしました。
そのときに使ったのが、さくらインターネットのバックアップ&ステージング機能のSnapUPです。
SnapUPを使うと、実際の本番環境と全く同じテスト環境を用意することができます。テスト環境でWordPressのアップデートやPHPのバージョン変更、プラグインやデザインの更新など試したいことを実行してみて、問題なければそのまま更新することができます。
テスト環境で問題があっても好きなだけ修正ができますし、本番環境には何の影響もないので安心です。事前に確認してから更新できる安心感はとても良いものです。
今回実際に試してみて、問題なくWordPressとPHPのアップデートを行うことができ、とても良い機能だと思いました。
以下では、このバックアップ&ステージング機能のSnapUPを使うための手順をご紹介しています。
手順
さくらインターネットのバックアップ&ステージング機能を使うためには、管理ページにログインして行います。
(1)ログインすると、画面左のメニューから「Webサイト/データ」→「バックアップ」を選択します。
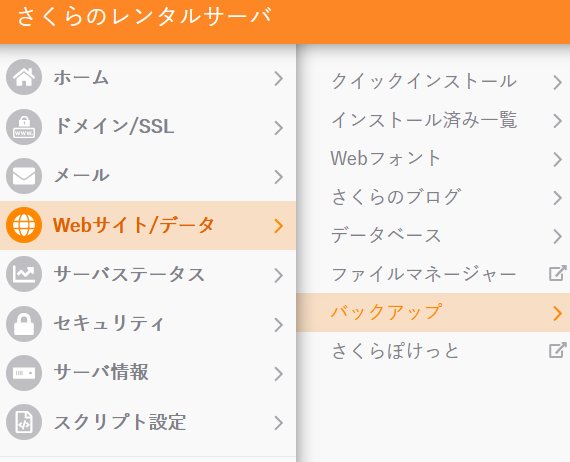
(2)はじめてバックアップ&ステージング SnapUP機能を利用する場合は、下の画面のようになりますので、一番下にある「利用開始」ボタンを押します。
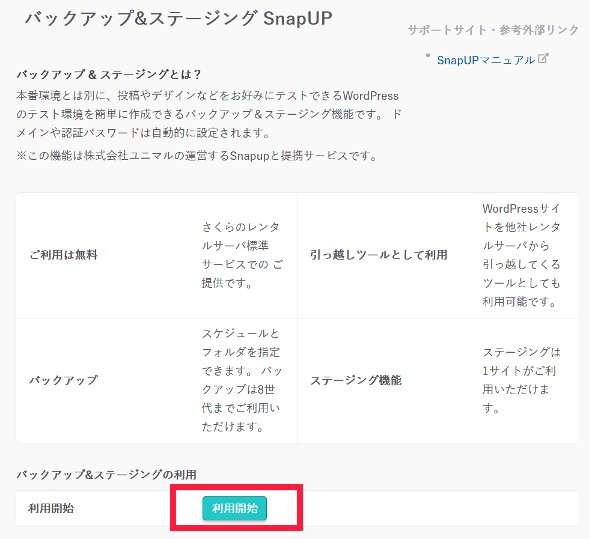
(3)複数のドメインを管理している場合など、ドメインごとに個別にバックアップしたり、テスト環境を用意したい場合は「SnapUp」ボタンを押します。
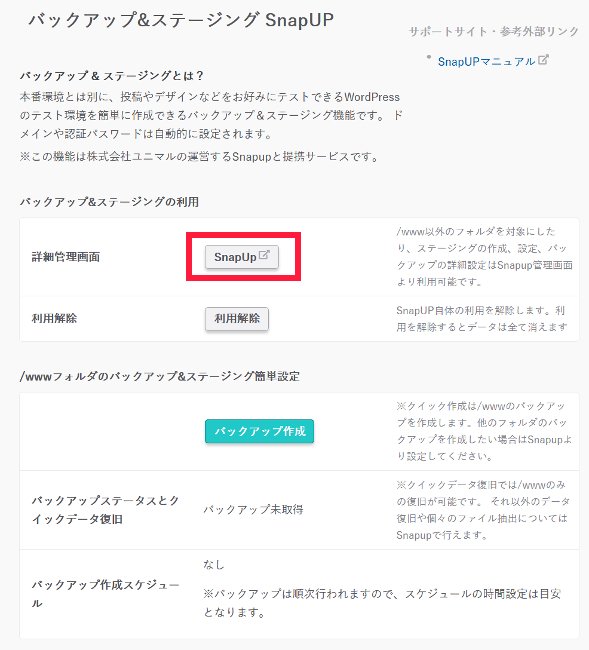
(4)下のような画面が開きますので、現在借りているサーバーを選択します。
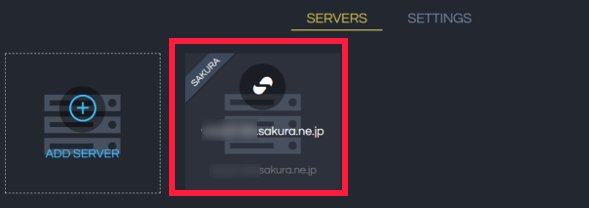
(5)「サイトを追加する」ボタンを押します。
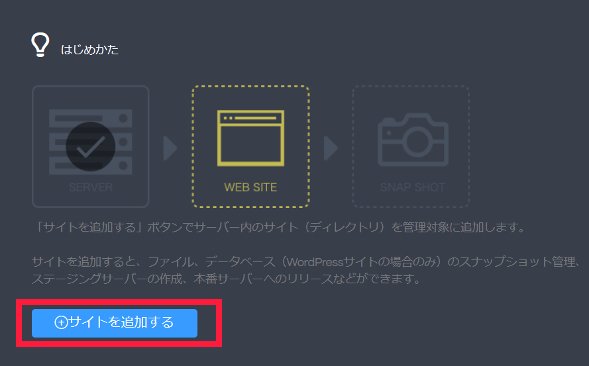
(6)管理しやすいようにサイト名を入力し、サイトのタイプがHTMLかWordPressなのか、ディレクトリなのかを選択します。WordPressボタンを押すと、対象となるパスが下に表示されますので希望するものを選択し、「追加」ボタンを押します。
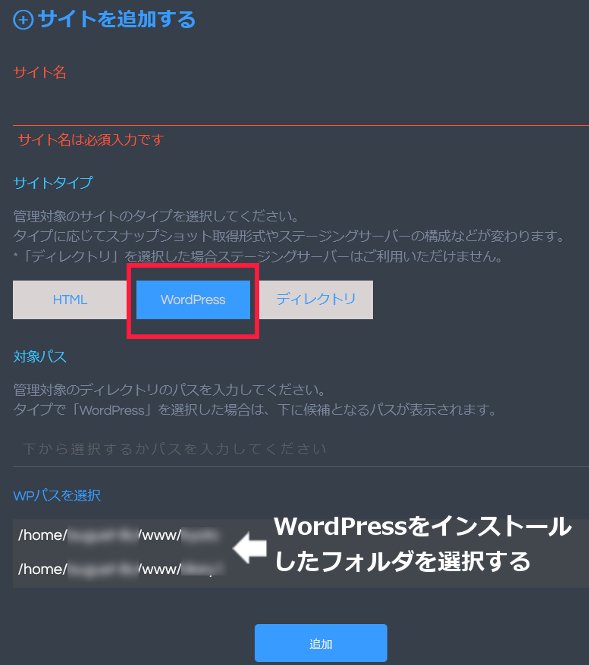
(7)下のような画面が表示されますので「閉じる」ボタンを押します。
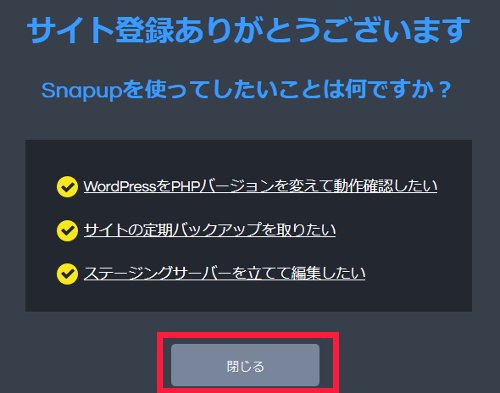
(8)続けて、「ステージングサーバーを作成する」ボタンを押します。ここからは、テスト環境の作成を行います。
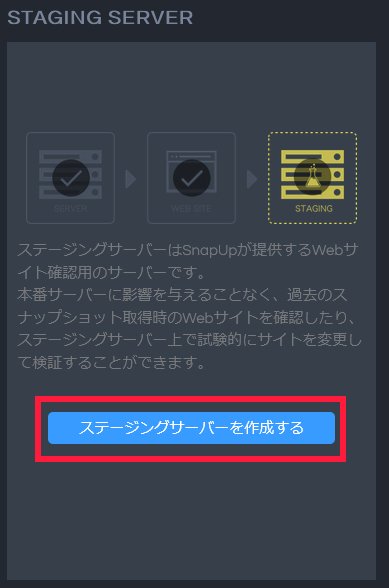
(9)サイトのタイプ(httpまたはhttps)、MySQLのバージョン、PHPのバージョンを選択します。ステージングサーバー名はランダムな文字列が表示されていますが、好きな名前に変更することができます。MySQLのバージョンやPHPのバージョンは、テストしたいものや本番環境に合わせて選択することができます。
追加ボタンを押すとステージングサーバーが作成されます。この段階で、テストに必要なサーバーが用意されたことになります。ただし、作成した段階ではまだ空っぽですので、続けてスナップショットを作成し、サイトのコンテンツ(データなど)をコピーします。
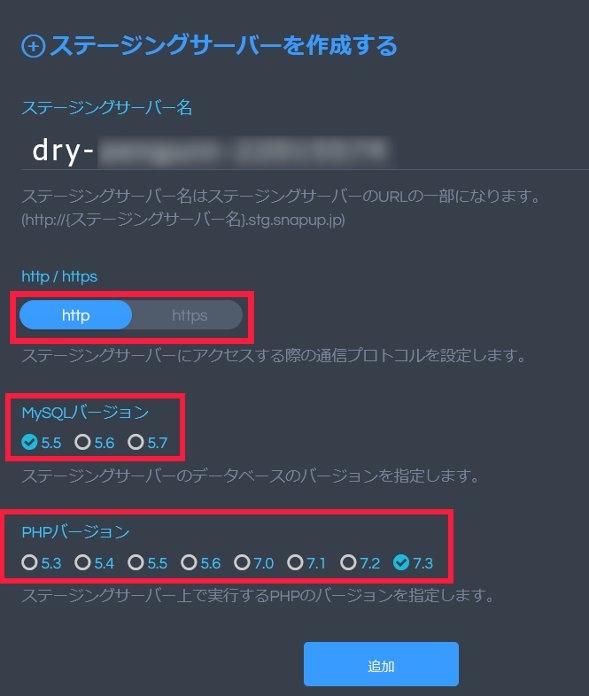
(10)画面上部にある「スナップショットを追加、作成する」を選択します。
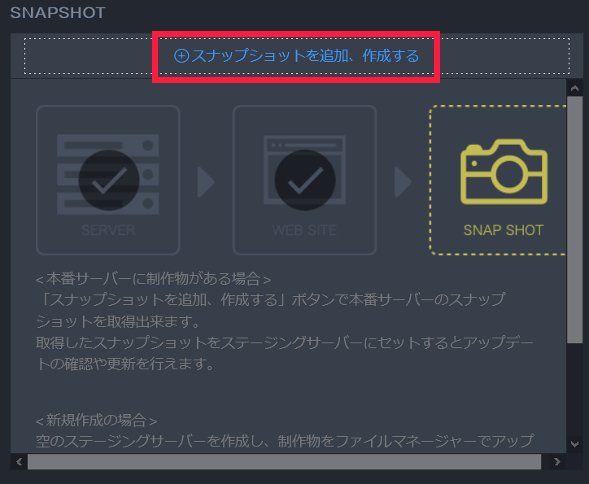
(11)下のような画面が表示されますのでコメントを入力し、「実行ボタン」を押します。
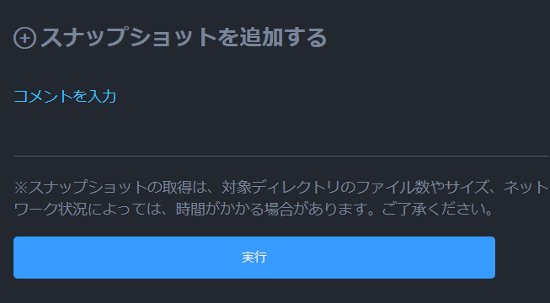
(12)スナップショットの作成が開始されます。ファイルやデータベースの中身がコピーされて、テスト環境を利用できるようになります。
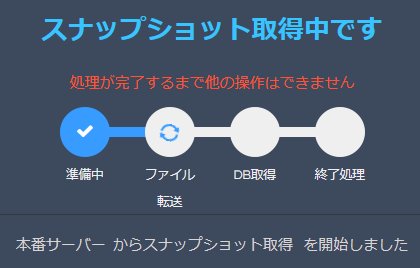
(13)スナップショットの取得が終わると、「ステージングサーバーへセット」ボタンを押します。
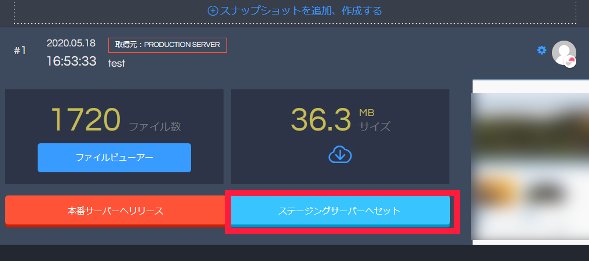
(14)下のような画面が表示されます。特に何も変更しなくても大丈夫です。OKボタンを押します。
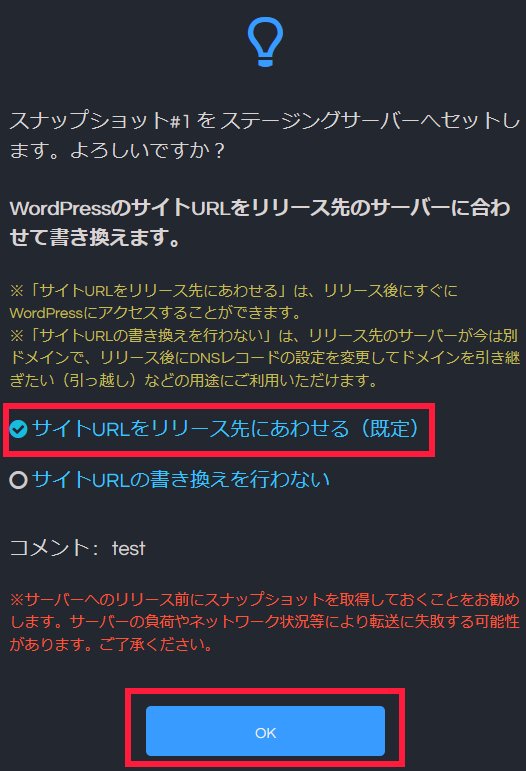
(15)これでステージングサーバーでテスト環境が利用できるようになりました。下の画像のようにテスト環境のURLが表示されていますので、クリックするとページが開きます。
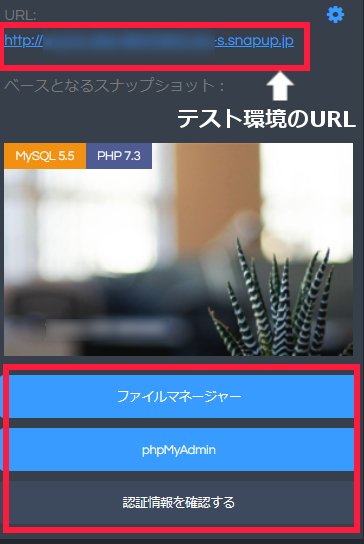
また、ファイルマネージャーやphpMyAdminを使うことで、テスト環境に用意されたファイルを編集したり、データベースの内容を閲覧・編集することも可能です。
テスト環境はこの設定画面からは直接見ることができるのですが、いったんログアウトしたり、別のPCやブラウザから見るときにはアクセス制限がかかります。
ユーザー名とパスワードによるBASIC認証なので、一般に公開されることはありません。パスワード等の認証情報は、上の画像にもあるように「認証情報を確認する」ボタンを押すと見ることができます。
テスト環境の削除
作成したステージングサーバー(テスト環境)は、作成から90日で自動的に削除されます。そのため、検証は早めに終わらせておくと安心です。もちろん、何度でも作成することは可能です。
また、削除は手動で行うこともできます。ステージングサーバーの歯車マークを押して「削除」を選択すればOKです。
まとめ
今回、WordPressのバージョンアップとPHPのバージョン変更で、さくらインターネットのバックアップ&ステージング機能SnapUPを利用しました。
無料で使えて、しかもとても簡単にテスト環境が用意でき、とても良かったです。実際に動作確認を行って問題なことが分かってから本番環境を更新できるので、安心してアップデート作業ができました。
WordPressを使っている人は、是非一度活用してみてください。
|
|
ツイート |
関連記事
1.PHP、WordPressが高速なさくらインターネット・レンタルサーバーのレビュー
2.さくらインターネットでwwwありとwwwなしのURLを統一する方法
3.さくらインターネットで独自ドメインを設定する方法
4.WEBプログラミングにおすすめの高速で安定したレンタルサーバー
▲ このページの上部へ戻る
