さくらインターネットでのレンタルサーバーの申し込み方法
さくらインターネットは15年以上の実績があり、個人から法人、官公庁まで幅広く利用されています。
今回さくらインターネットでレンタルサーバーを申し込んでみましたので、その方法について解説します。
申し込み手順
さくらのレンタルサーバーを申し込む手順をご紹介します。
(1)まず、希望する契約プランの申し込みボタンをクリックします。
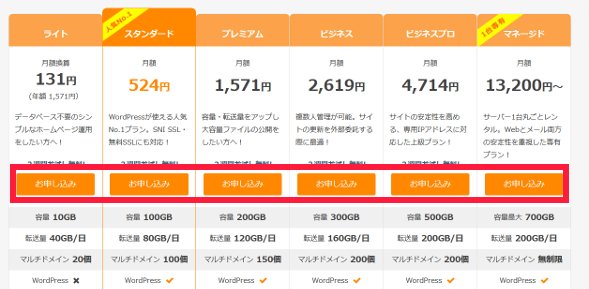
(2)申し込み画面が表示されます。さくらレンタルサーバーでは、初期ドメインとして、さくらインターネット上のサブドメインを取得することができます(https://****.sakura.ne.jp)。
初期ドメインとして表示されているものをそのまま利用しても良いですし、好きな文字列を入力しても良いです。すでにそのサブドメインが使われている場合は取得できないので、別の言葉を入力する必要があります。
サーバーの申し込みと同時に独自ドメインも申し込むことができます。独自ドメインを同時に申し込む場合は、さくらインターネットでの契約になります。もちろん、独自ドメインの取得は必須ではありません。独自ドメインは別のサービスで契約して、あとから個別に設定することもできます。
今回は独自ドメインは申し込まず、サーバーだけを申し込んでいます。
問題なければ「お支払方法の選択」ボタンを押します。
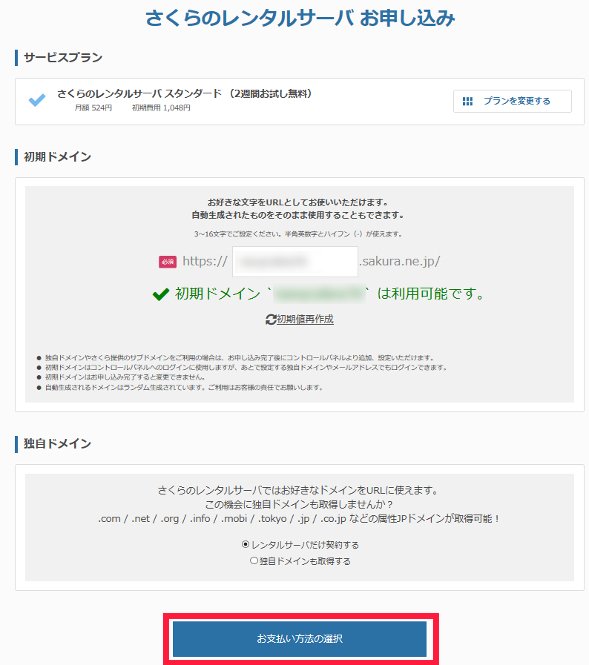
(3)続いて会員登録の画面に移ります。はじめてレンタルサーバーを申し込む場合は「新規会員登録へ進む(無料)」ボタンを押します。
すでに会員IDを持っている場合はログインボタンを押して進みます。今回は新規会員登録を行う場合について解説します。
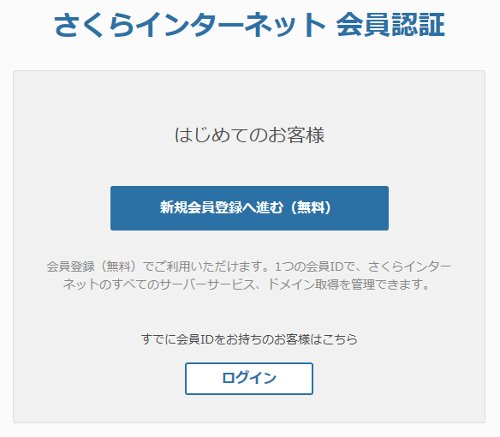
(4)新規会員登録を行う場合、最初にメールアドレスの登録を行います。メールアドレスを入力し、「個人情報の取り扱いについてに同意する」にチェックを入れ、画面下の「会員登録のご案内メールを送信」ボタンをクリックします。
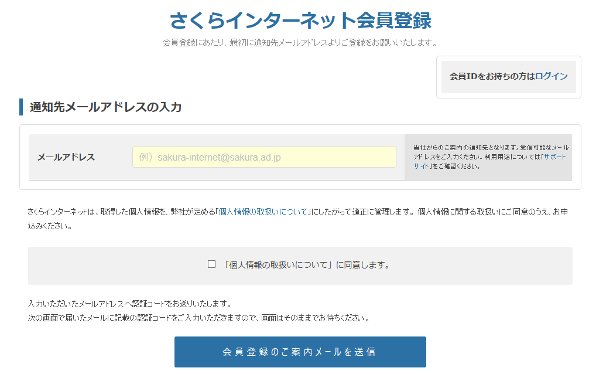
(5)メールで認証コードが送られてきますので、そのコードを入力します。
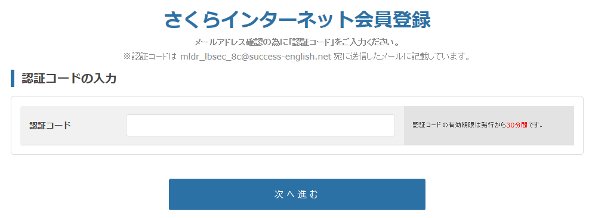
(6)次に、氏名や生年月日、住所等を入力します。
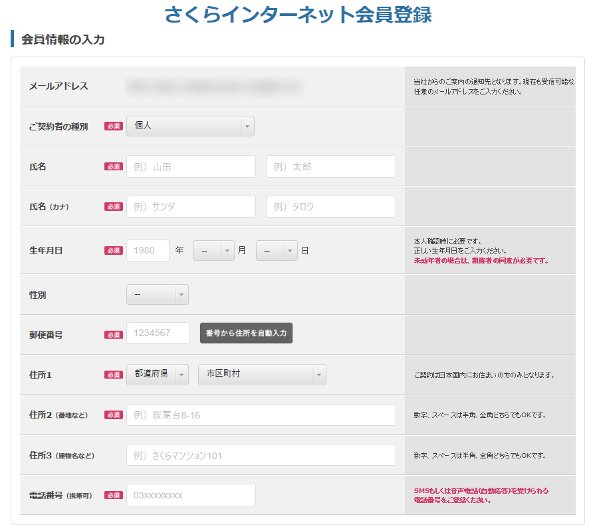
また、パスワードを決めます。さくらのユーザー通信という案内が定期的にメールで配信されますので、希望する場合は「受け取る」にチェックを入れます。特に購読が必須というわけではないので、「受け取らない」でも問題ありません。
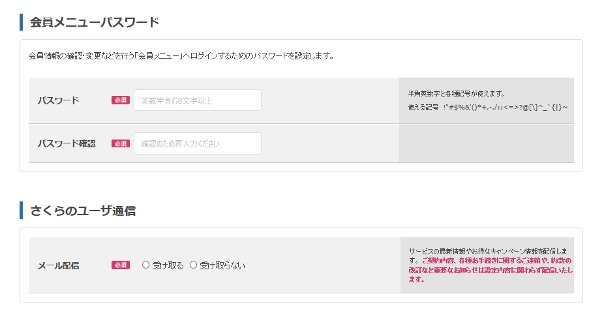
すべて入力できたら、「確認画面へ進む」ボタンを押します。
(7)確認画面が表示されますので、内容確認を行います。
(8)続いて支払い情報を入力します。
支払いパターンは月払いと年間一括から選択できます。年間一括の方が、月払いよりも2か月分お得になります。
支払い方法はクレジットカード、銀行振込、請求書支払いから選択できます。
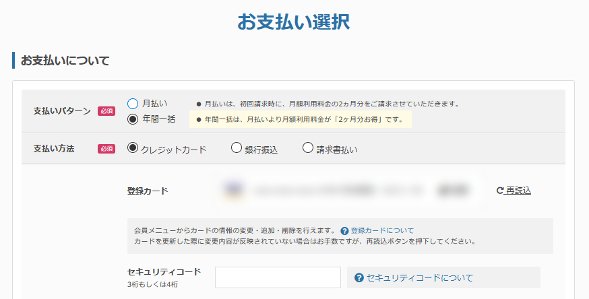
支払い情報の入力が終われば「お申込内容の確認へ」ボタンを押します。
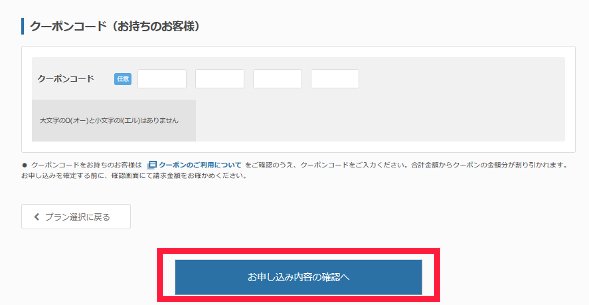
(9)確認画面が表示されますので、内容を確認します。問題なければ、一番下の「この内容で申し込む」ボタンを押します。
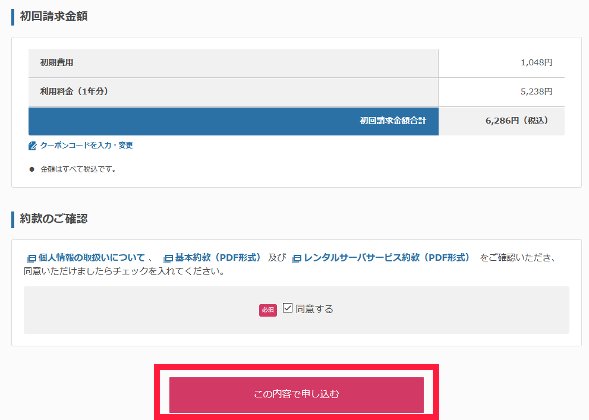
(10)申し込み完了画面です。
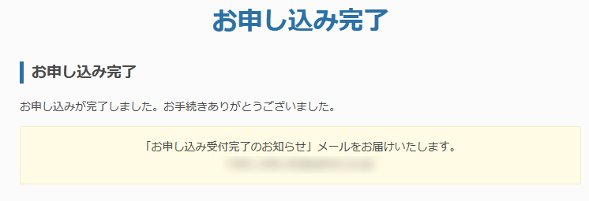
申し込み後について
申し込みが完了すると、登録したメール宛にサーバーの情報が送信されます。
管理画面のログインURLや、会員ID、サーバーパスワードなどが記載されていますので、大事に保管するようにしておきます。
管理画面にログインして契約内容や登録内容の確認・編集などが行えます。この管理画面から、サーバーの管理・設定を利用することができます。
さくらの管理画面はわかりやすくできていますが、さくらのサーバー設定画面(コントロールパネル)を使って、無料のSSLや独自ドメインの設定方法などを以下の記事で解説しておりますので、必要に応じてご覧いただければと思います。
さくらインターネットで独自ドメインを設定する方法
さくらインターネットでSSLを無料で設定する方法
さくらインターネットでwwwありとwwwなしのURLを統一する方法
さくらインターネットでのMySQLデータベースの使い方
まとめ
さくらインターネットはユーザー数も多く、軽快に動作するレンタルサーバーで、利用料金もお手頃なのでとても安心して使うことができます。
2週間の無料お試し期間がありますので、レンタルサーバーを使ってみようと考えている方は、是非さくらインターネットを検討してみてください。
|
|
ツイート |
関連記事
1.PHP、WordPressが高速なさくらインターネット・レンタルサーバーのレビュー
2.WEBプログラミングにおすすめの高速で安定したレンタルサーバー
▲ このページの上部へ戻る
